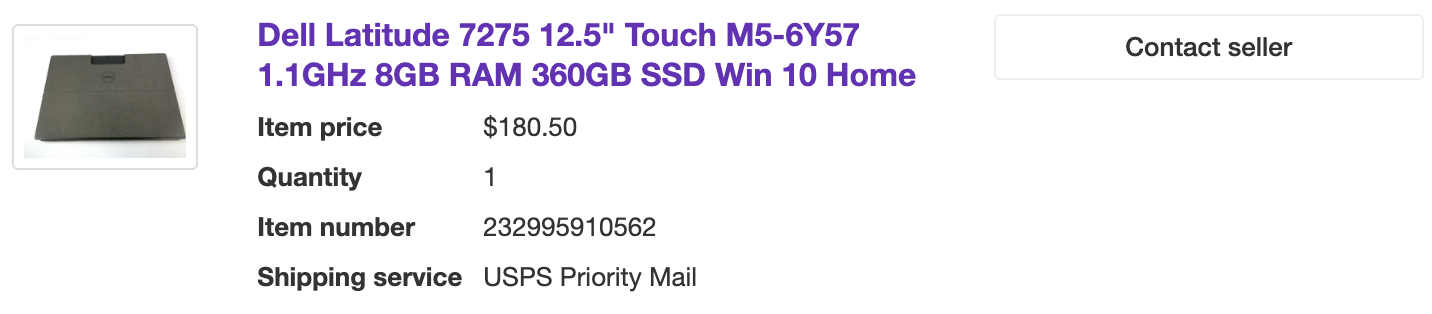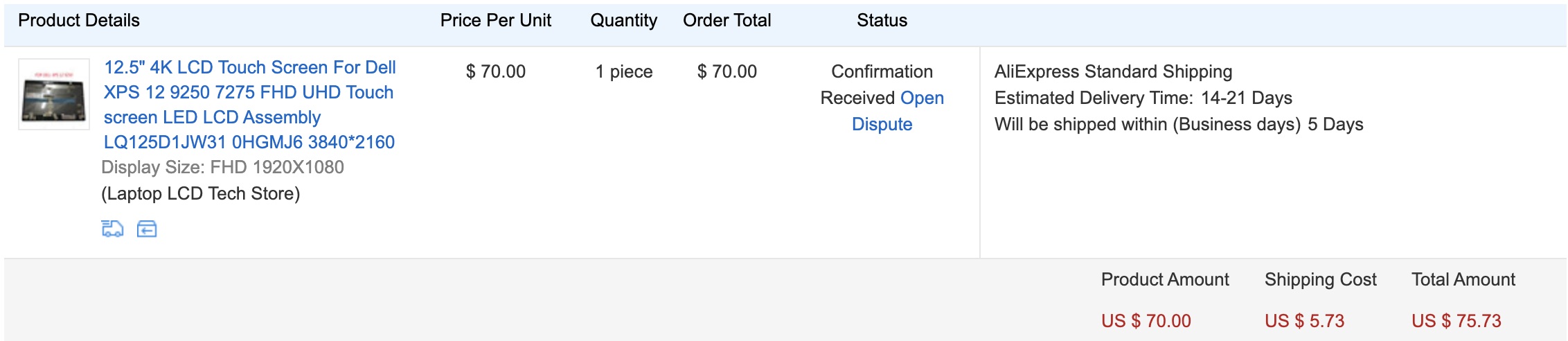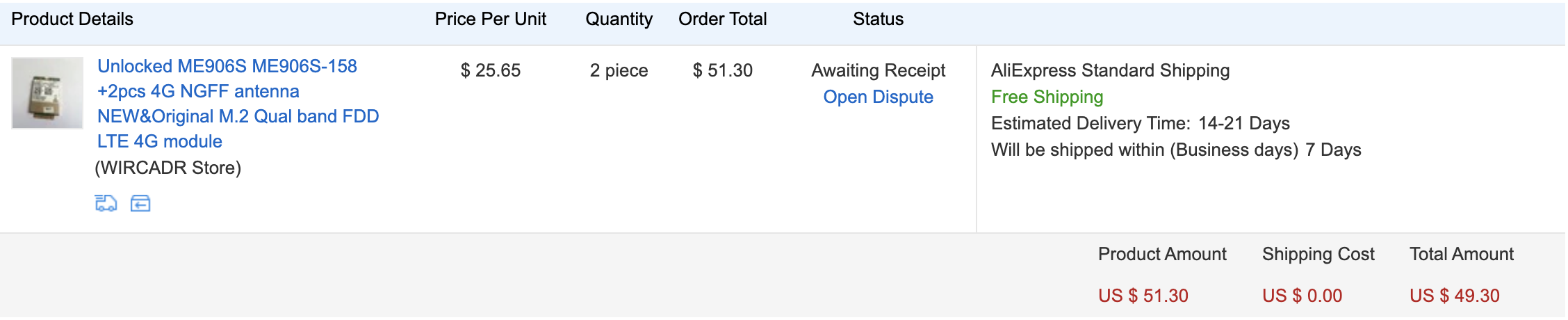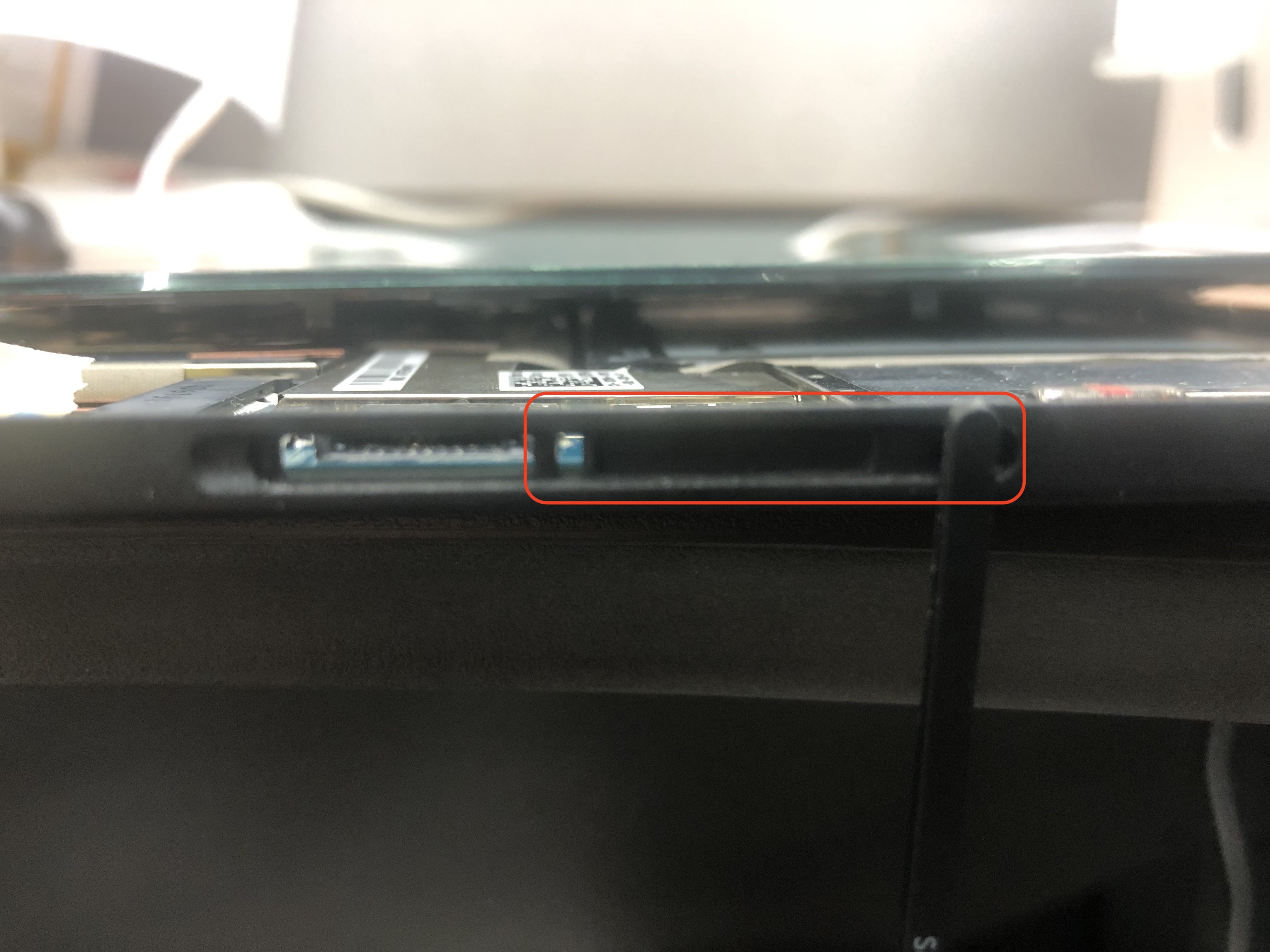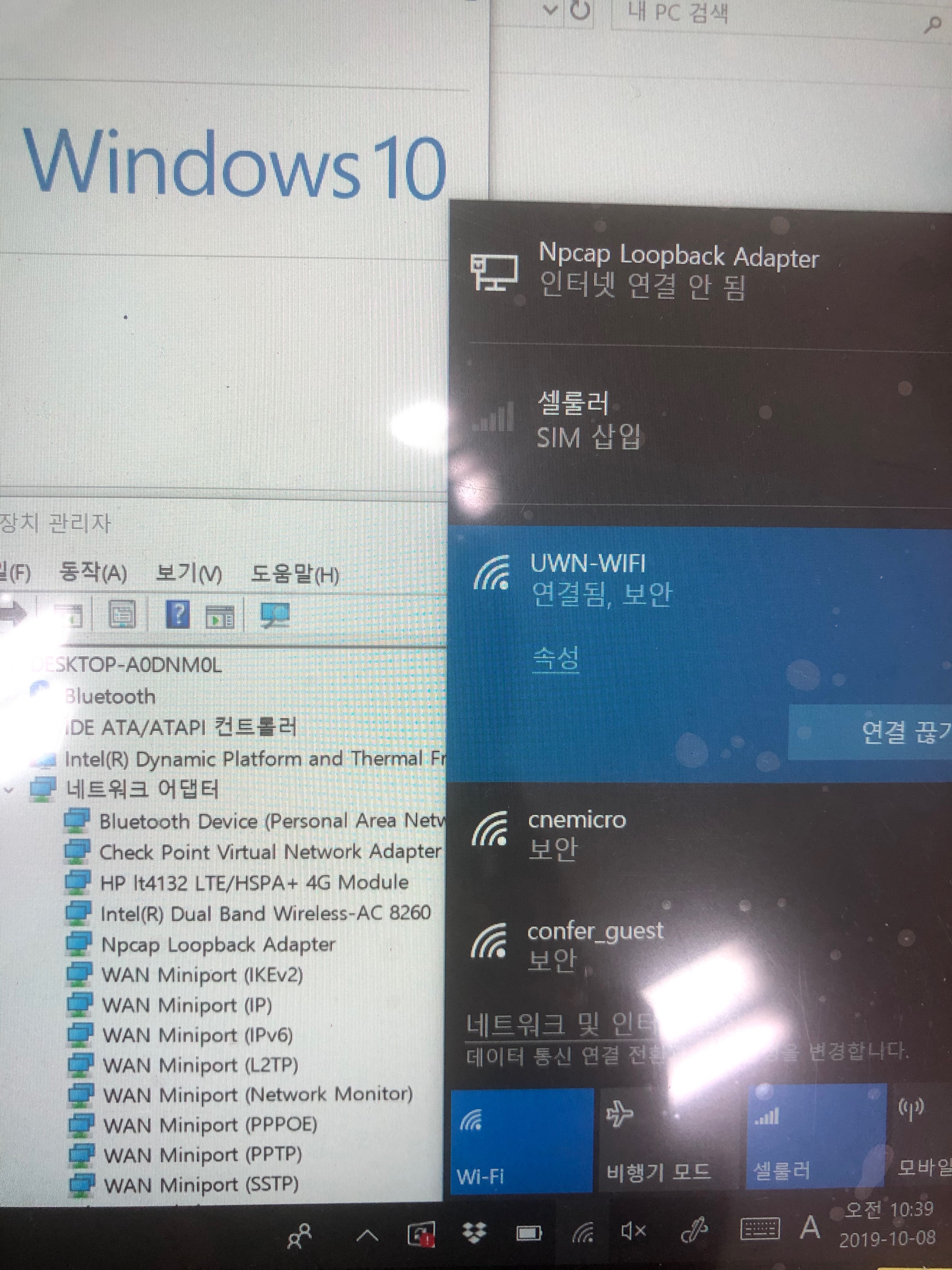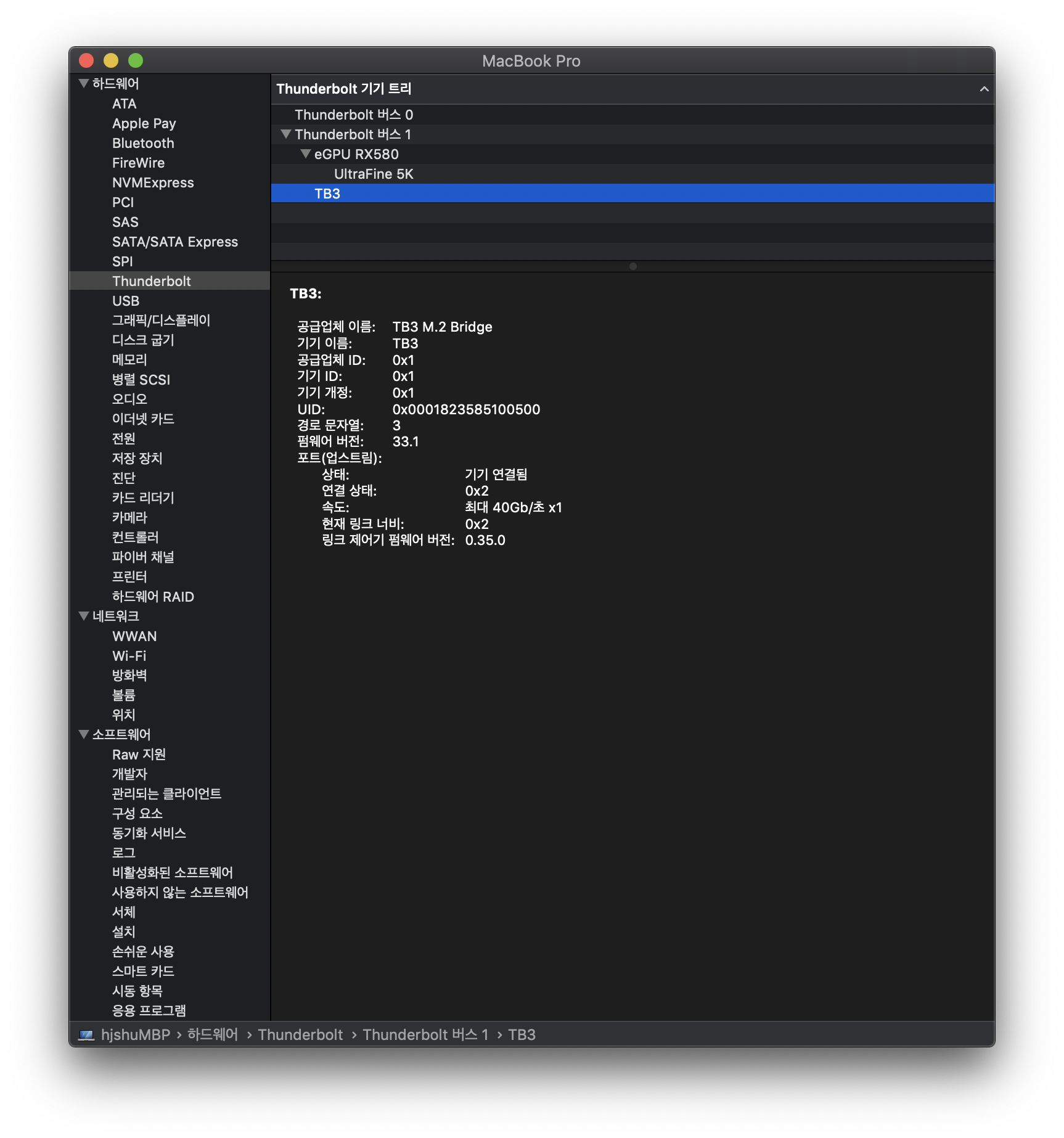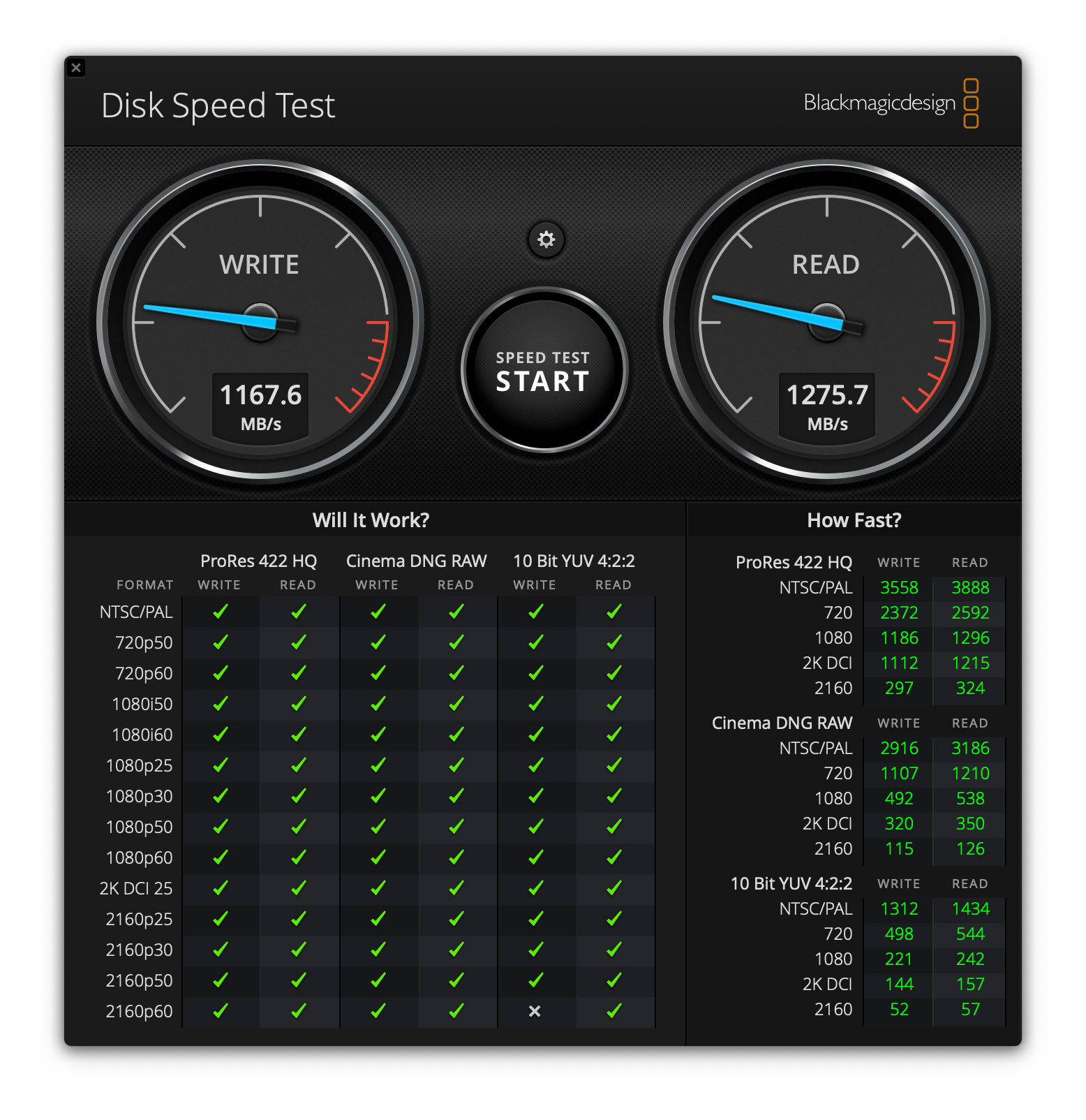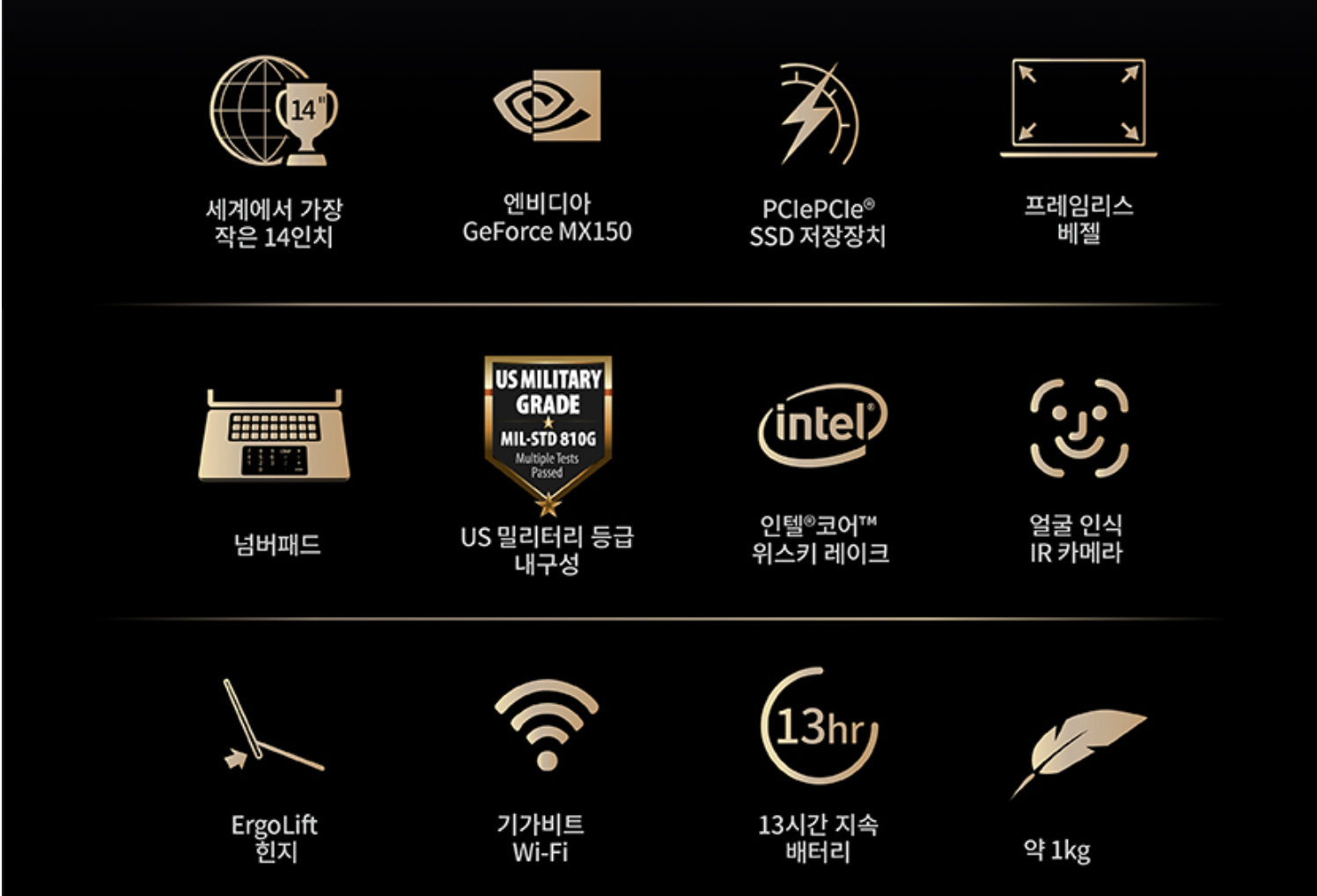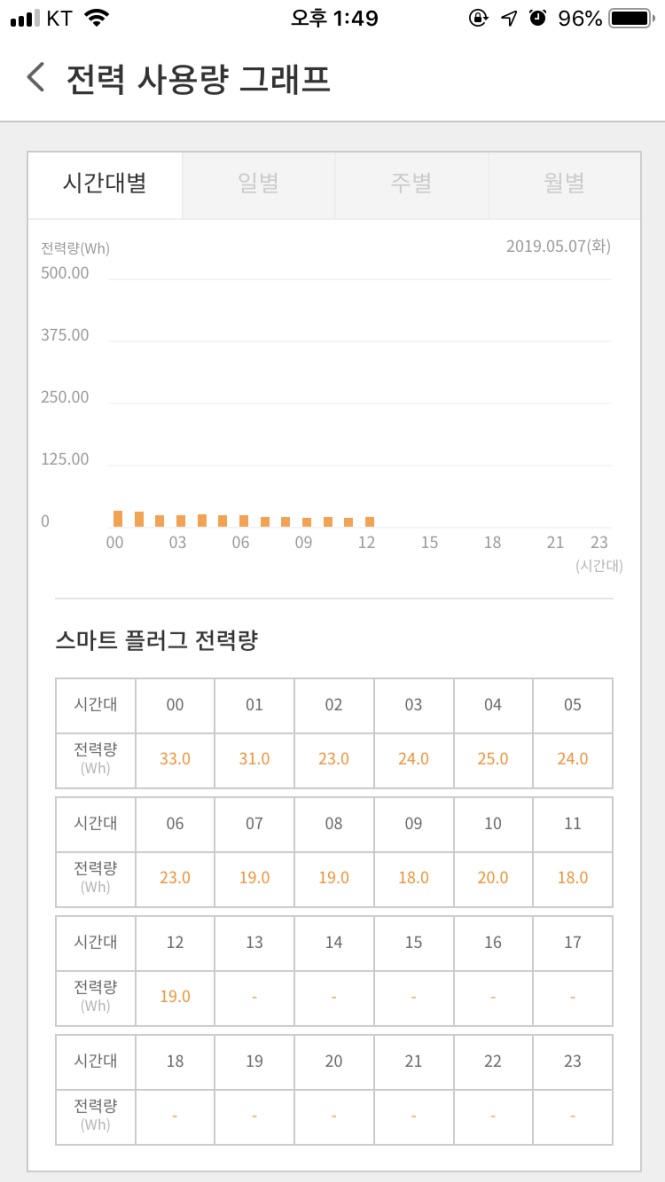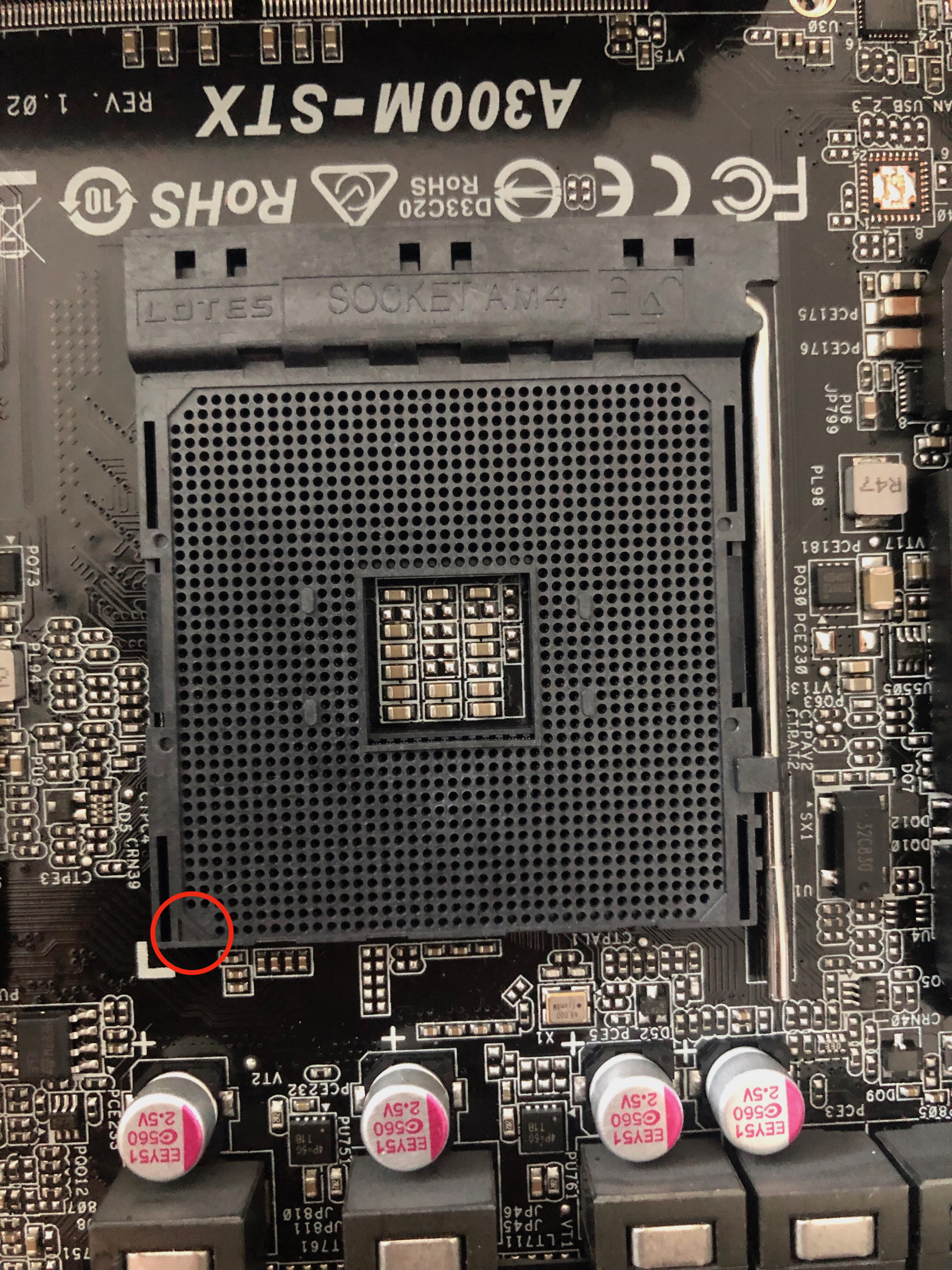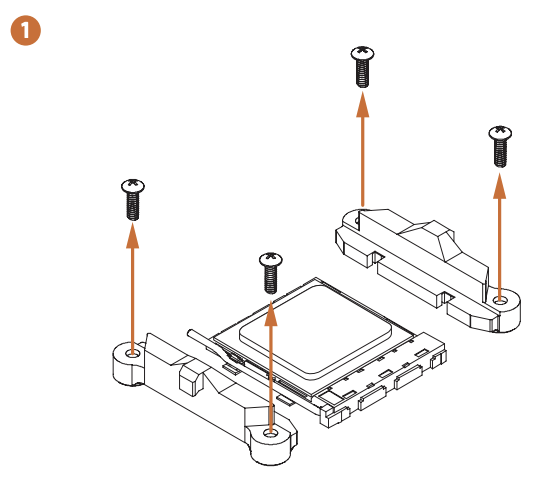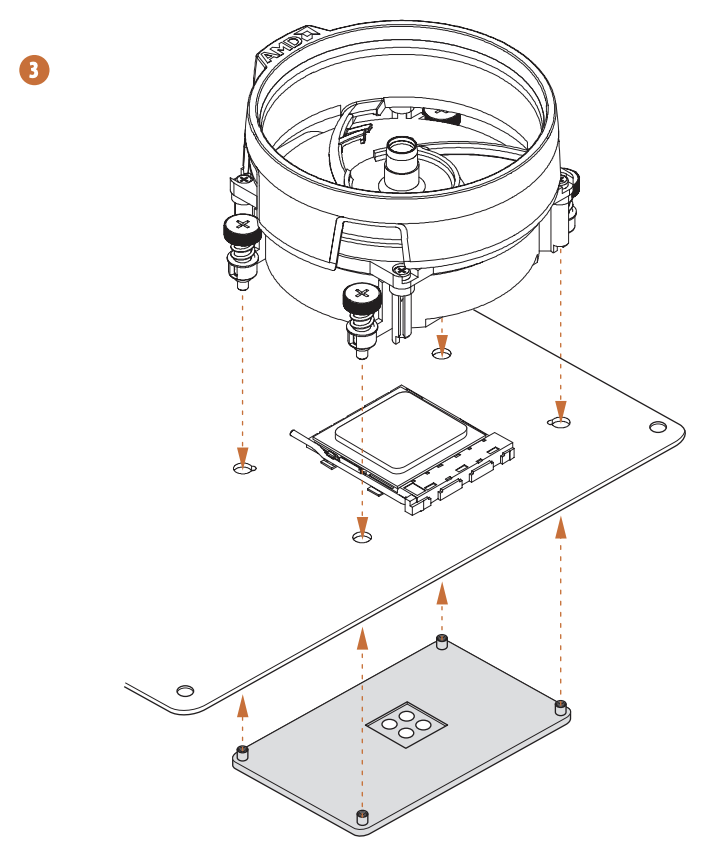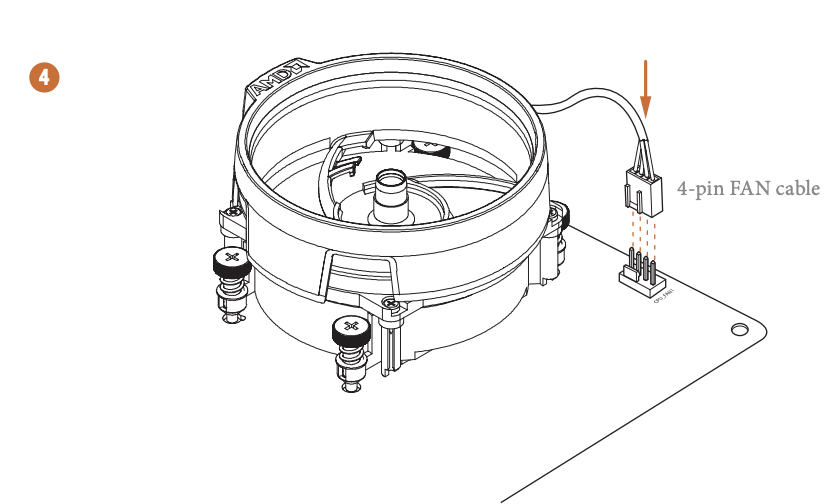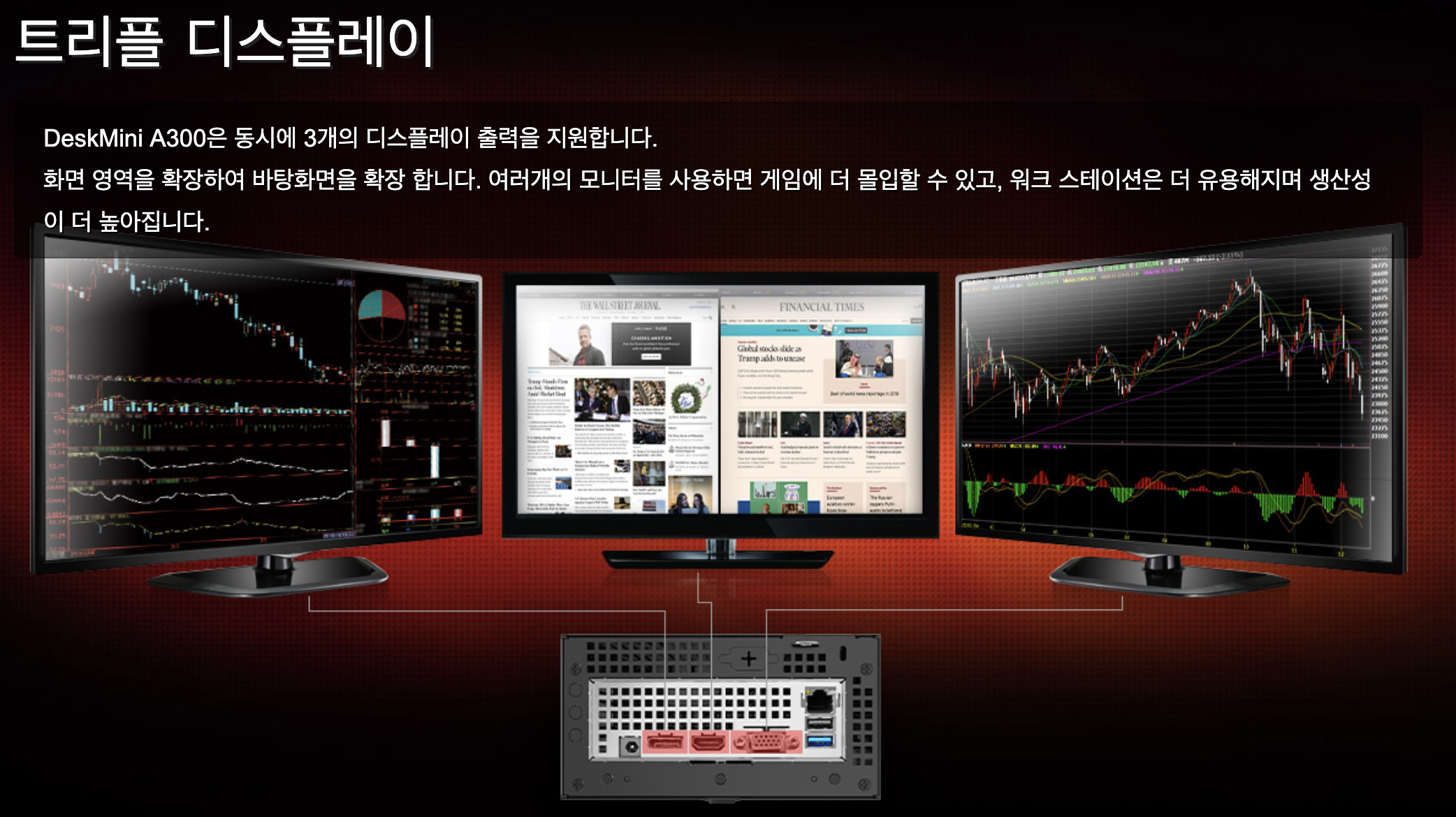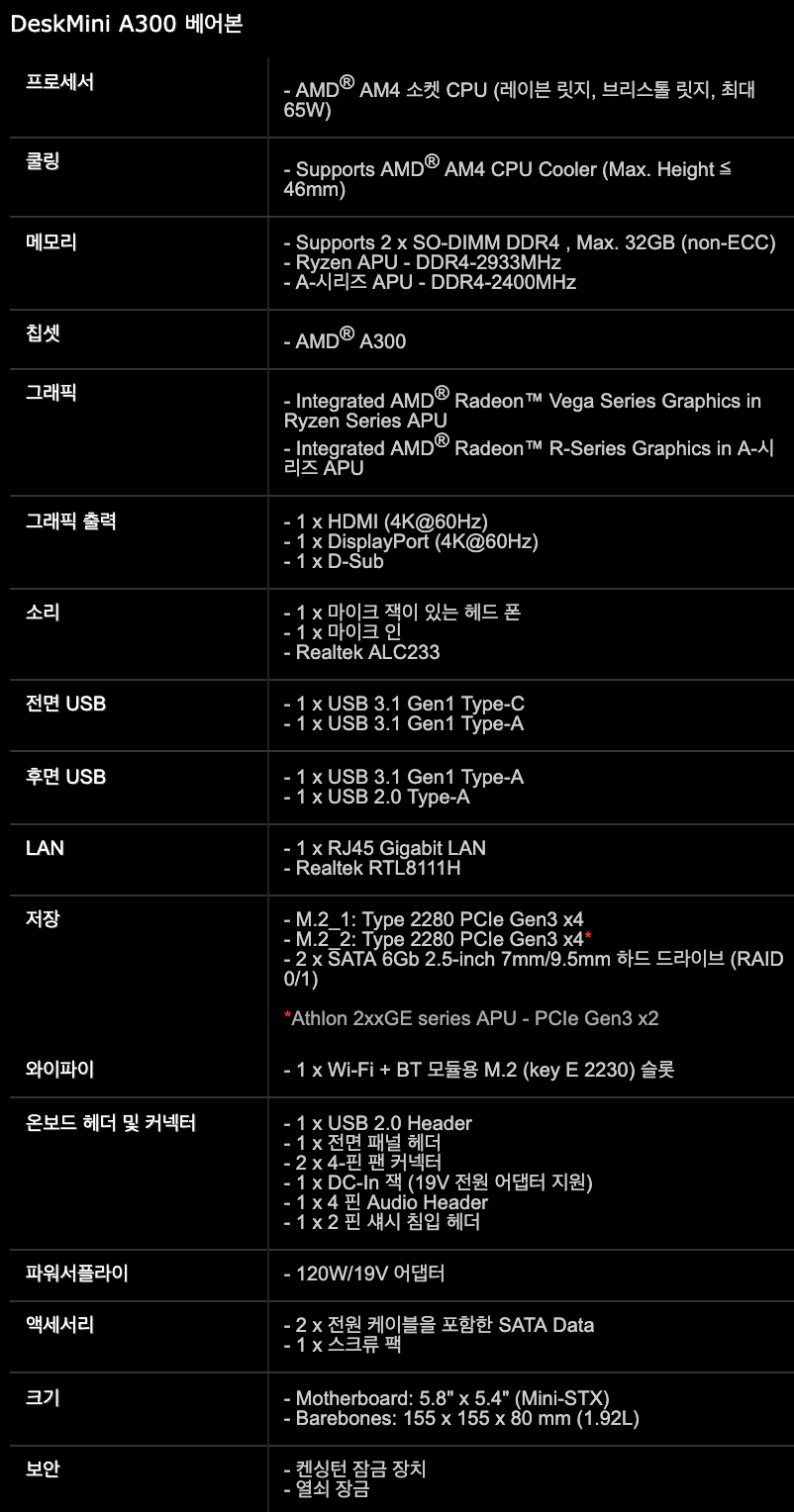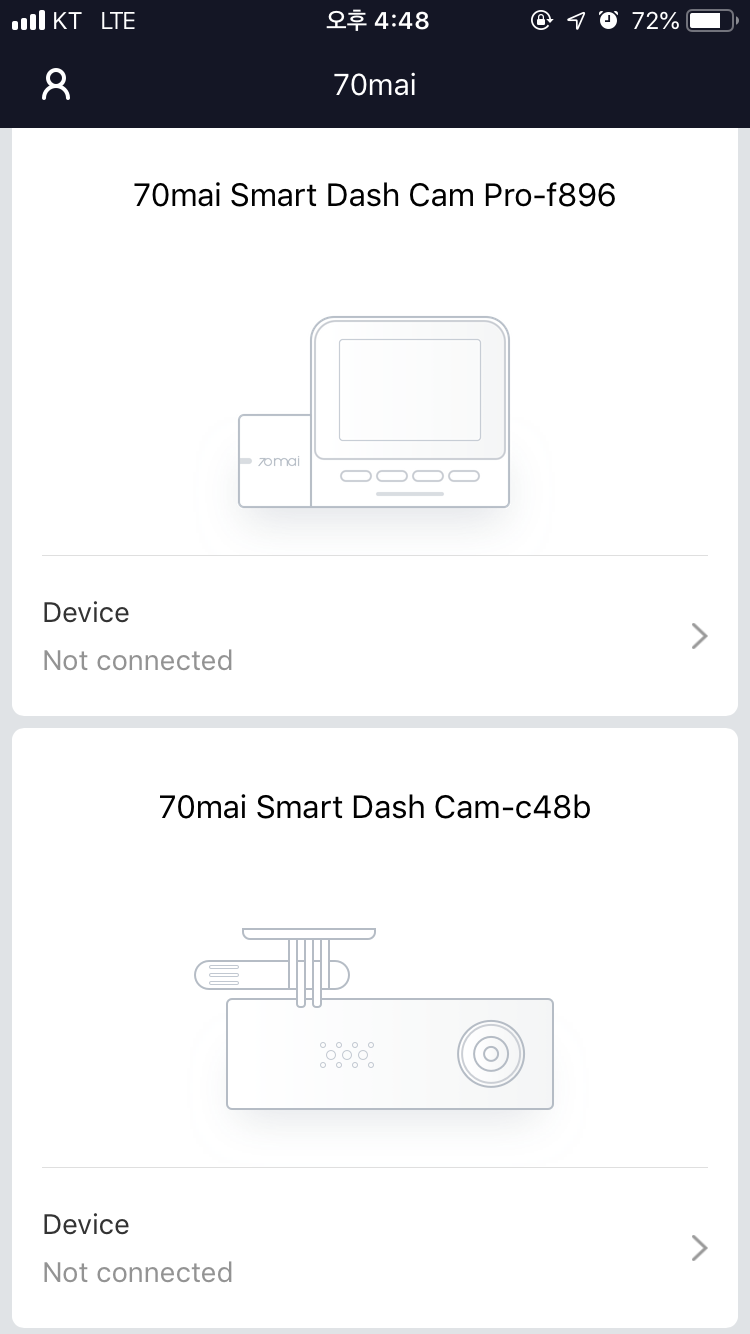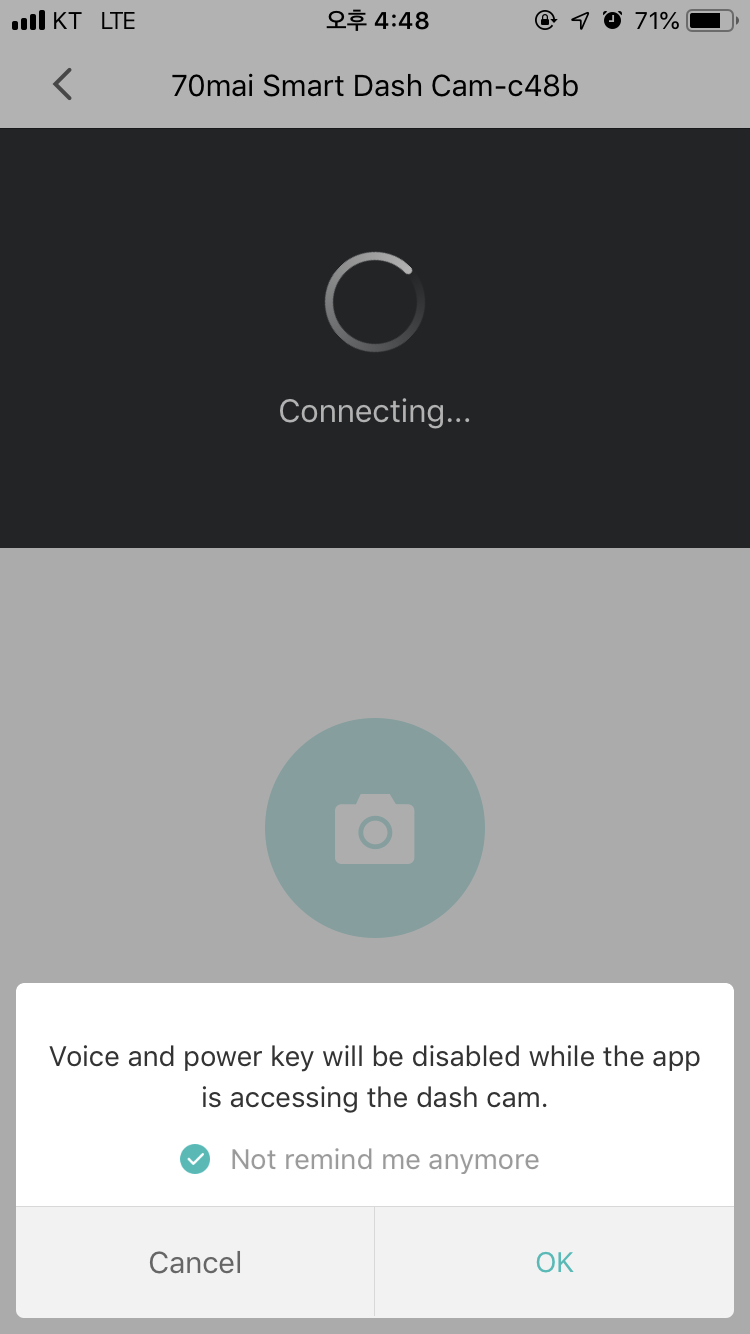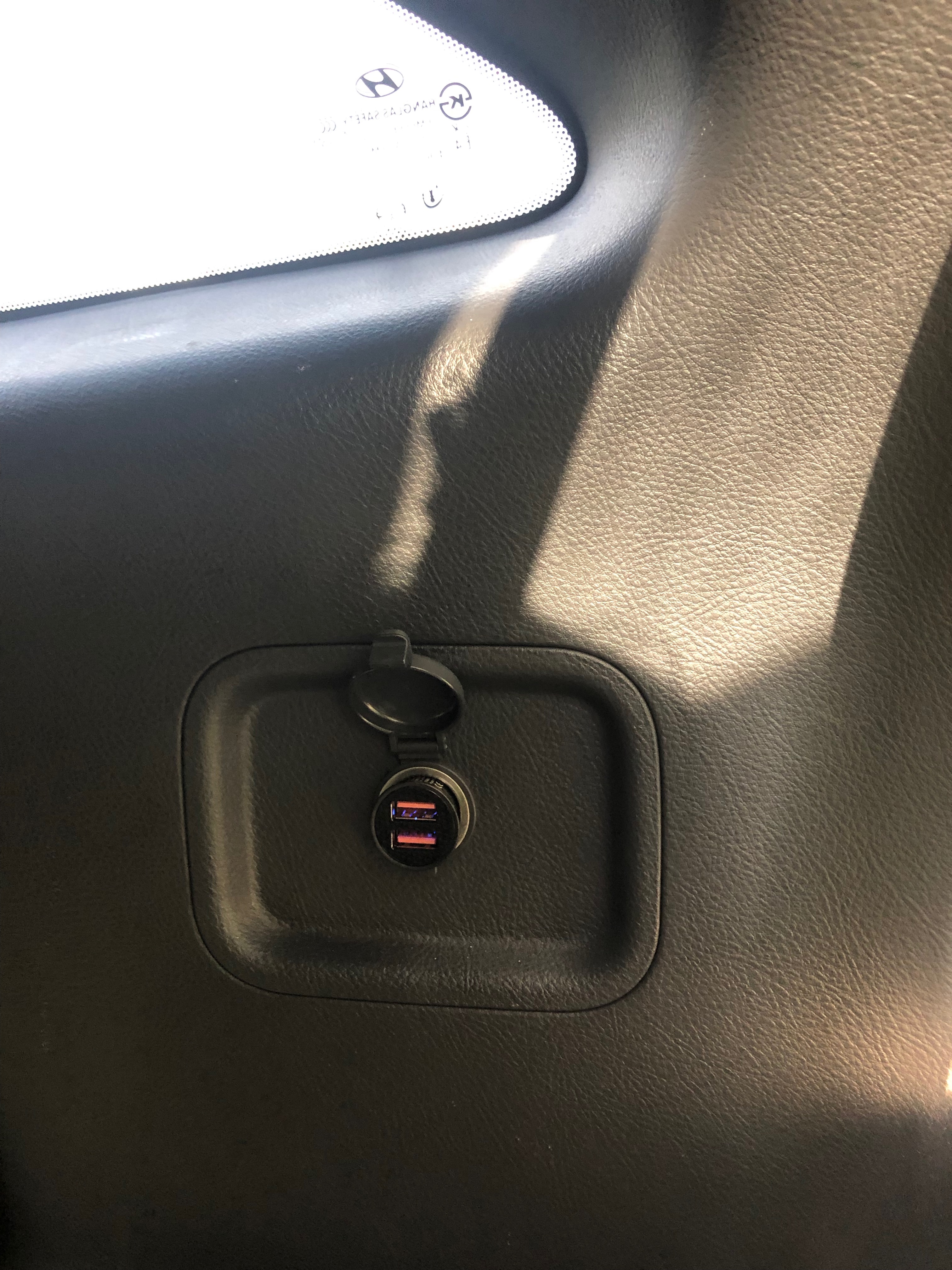배터리 방전을 한번 겪고 블랙박스를 상시 전원에서 보조 배터리 연결로 변경을 하였다.
보조배터리는 크게 3개를 고려했는데
1. 용량이 클 것 ( 20,000 이상 )
2. 보조배터리의 충전 속도가 빠를 것 ( 18W 고속 충전 지원 )
3. 가격이 좀 저렴 할 것
그래서 구매한 모델은 ROMOSS 로모스 SENSE8P PLUS 퀵차지3.0 보조배터리 30000mAh 모델을 2개 구입하였다.
ROMOSS 로모스 SENSE8P PLUS 퀵차지3.0 보조배터리 30000mAh 고속충전 대용량 FIT+ QC3.0 초고속 충전기술
COUPANG
www.coupang.com
“링크 구입 시 파트너스 활동을 통해 일정액의 수수료를 제공받고 있습니다."
[ ROMOSS 로모스 SENSE8P PLUS 퀵차지3.0 보조배터리 30000mAh ]
1. 30,000 mAh 용량
2. 18W 충전 지원
3. 상태 표시 기능
4. 30,000 원



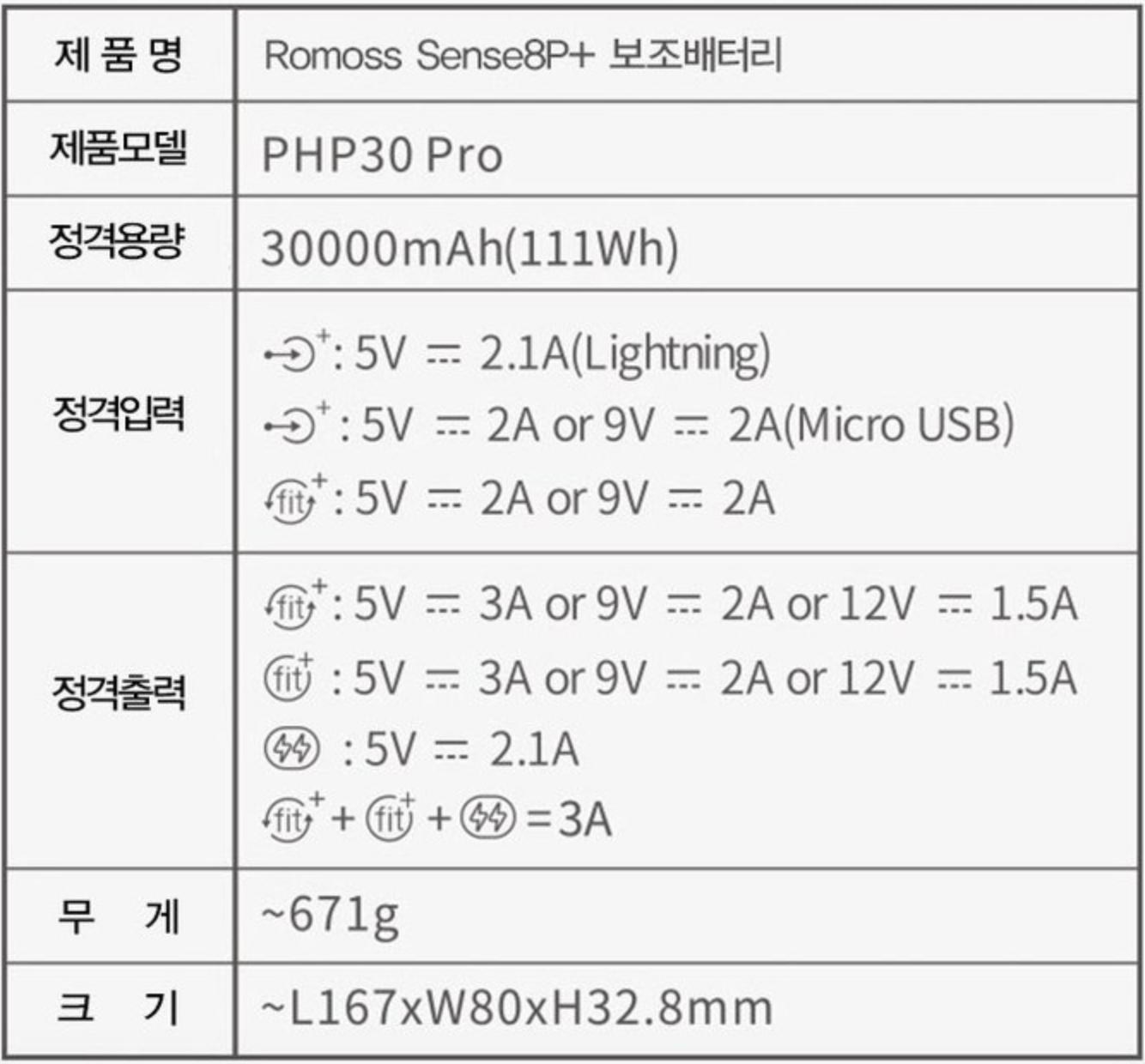
추가로 2개의 보조 배터리를 사용하기 위해 USB Y 형 케이블을 구매
(강원전자) NETmate USB 2.0 M/F Y형 연장 케이블 0.15M /케이블류
COUPANG
www.coupang.com
“링크 구입 시 파트너스 활동을 통해 일정액의 수수료를 제공받고 있습니다."
[ 설치 및 설치 후기 ]
보조 배터리 2개와 USB 케이블 도착 후 차량 조수석 글로브 박스에 설치하였고, 차량 시동을 꺼도 블랙박스는 꺼지지 않고 보조배터리 전원으로 녹화가 된다. 그리고 보조 배터리는 동시에 사용하지 않고 한개를 다 사용하면 다른 배터리를 사용하도록 되어 있다. 인터넷에서 검색해보면 20,000mAh 로 대충 2일 정도 녹화된다고 하니 60,000mAh 용량이면 6일 정도 녹화가 될 것 같다. 하지만 보조 배터리 용량이 큰 관계로 하루에 주행 시간 1시간 정도로는 완충 상태로 계속 유지될 것 같지는 않다.


'IT제품 > 잡동사니' 카테고리의 다른 글
| [노트북] 델 (DELL) Latitude 7275 액정 교체 및 LTE 모듈 추가 방법 (1) | 2020.04.08 |
|---|---|
| [외장하드] M.2 NVME SSD to Thunderbolt3 (썬더볼트3) Enclosure - 성공 ( with Intel 660p SSD) (0) | 2019.08.14 |
| [노트북] ASUS 젠북(ZenBook)14 UX433FN 개봉기 (0) | 2019.05.13 |
| [베어본] Asrock Deskmini A300 사용 후기 - 3 ( 소비 전력 및 총평 ) (1) | 2019.05.07 |
| [베어본] Asrock Deskmini A300 사용 후기 - 2 ( 구입 가격 및 설치 방법 ) (0) | 2019.05.07 |