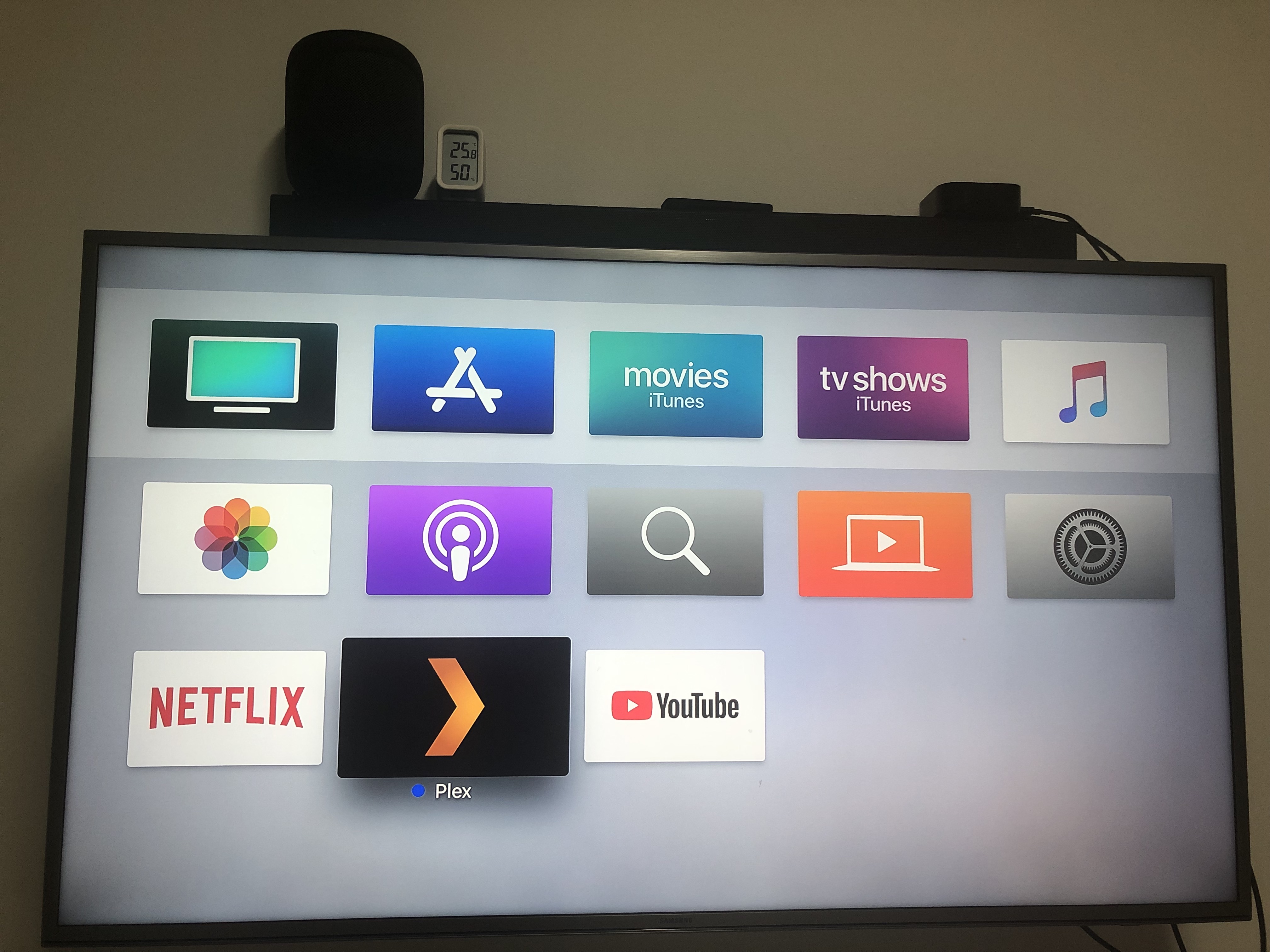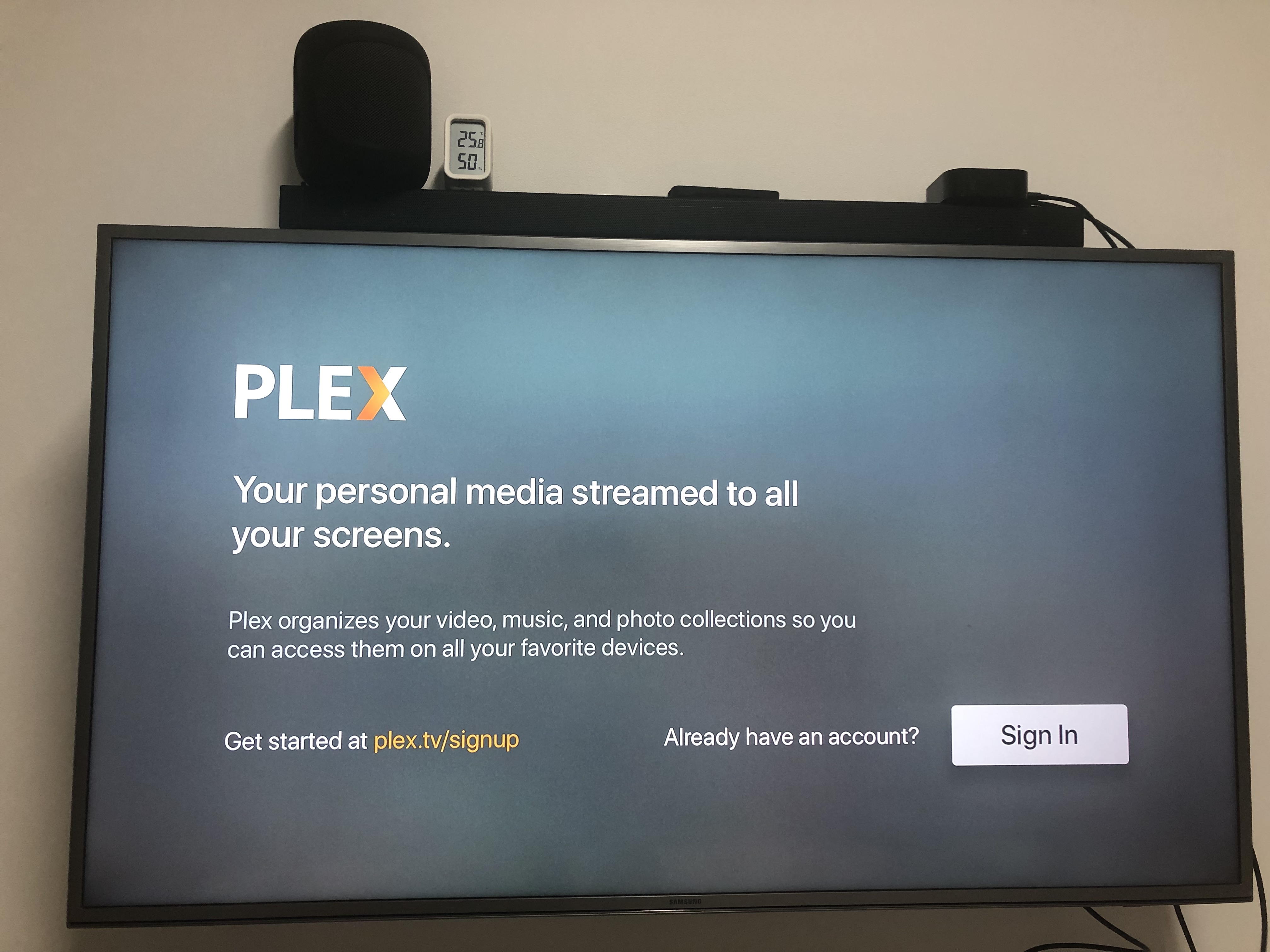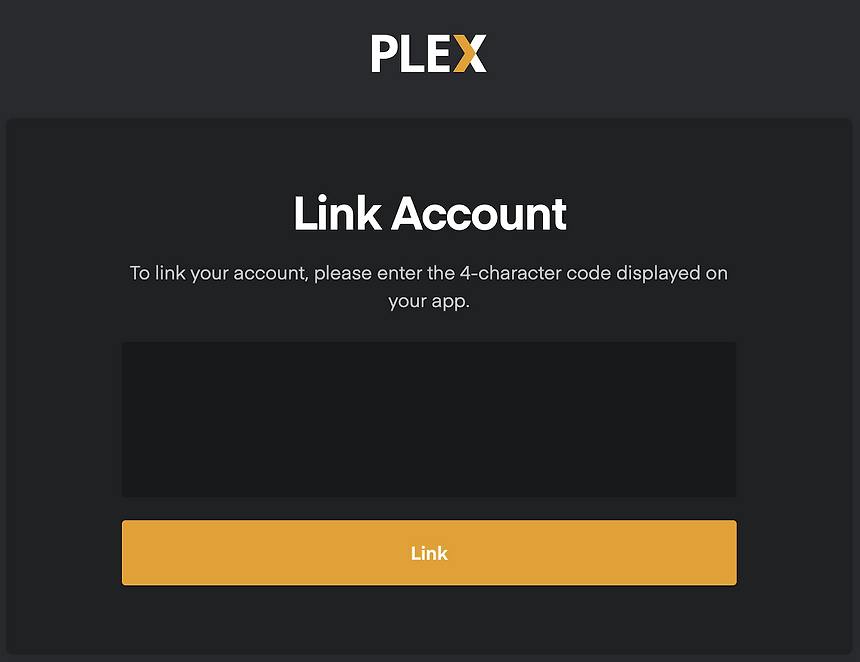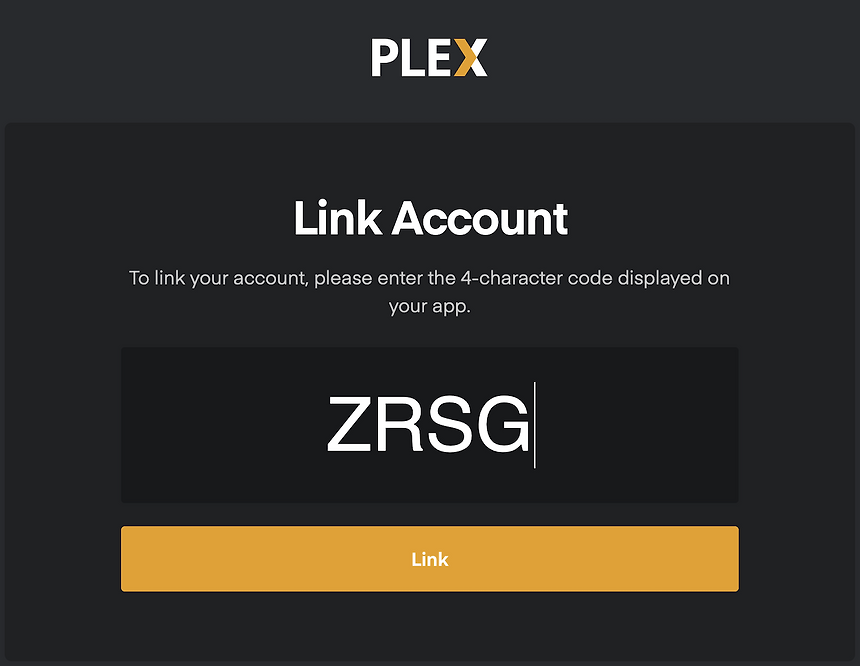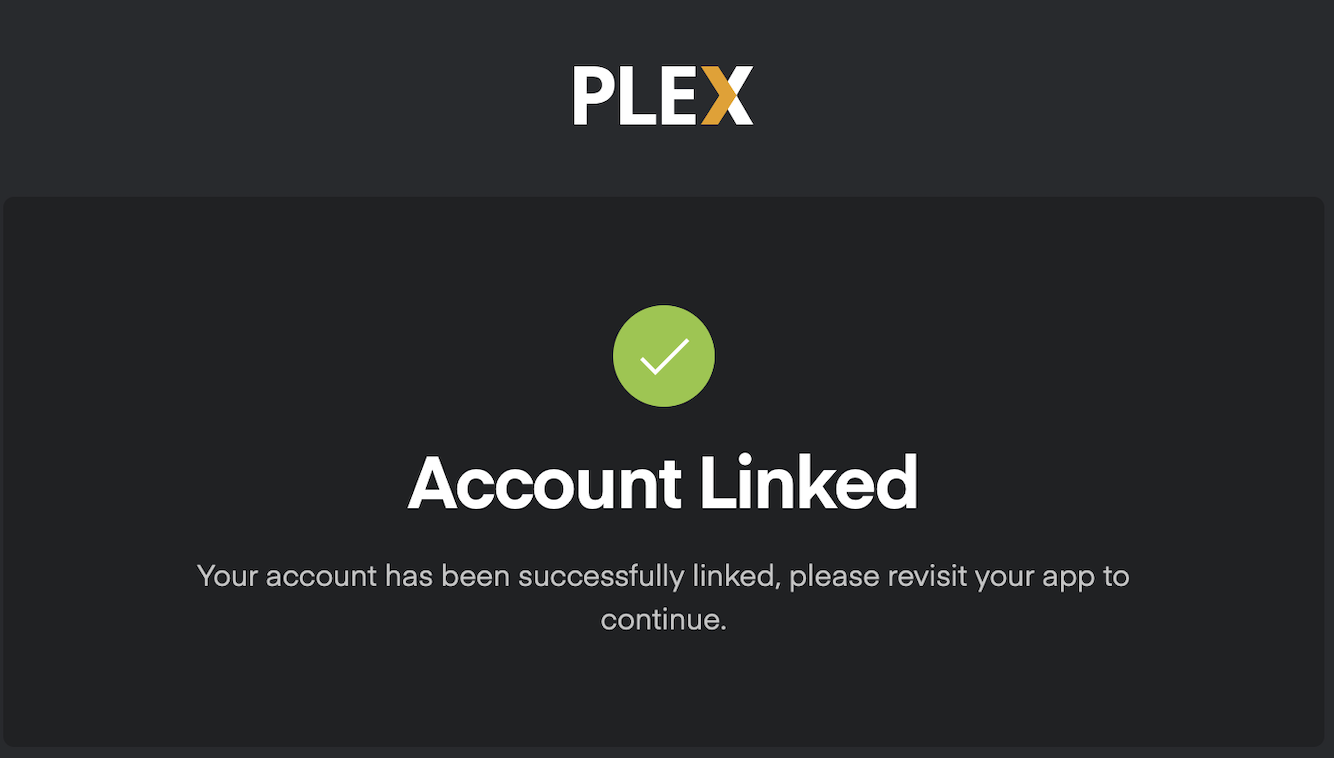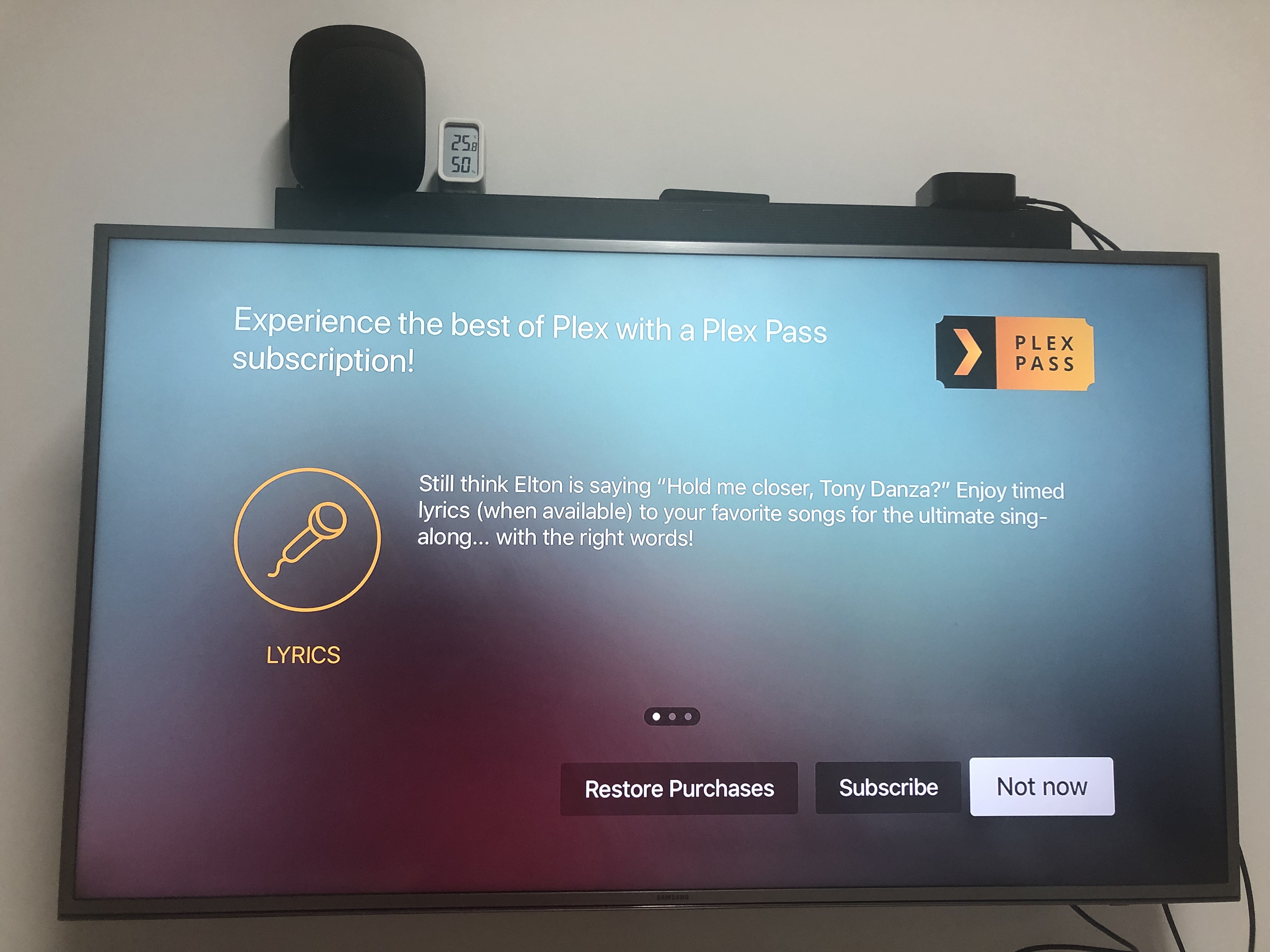PLEX에서는 다국어 자막을 제대로 지원하지 않는다.
한영통합 자막을 예를 들면 영상 재생 시 한국어와 영어가 전부 출력을 시도하는지
아예 자막이 안나오거나, 잠깐 출력되었다가 사라지거나 하는 현상이 발생한다.
따라서 한영통합 자막의 경우 PLEX에서 지원하는 방식으로 각 언어별 자막 파일로 분리해줘야 한다.
[ PLEX 다국어 자막 파일명 설정 ]
아래와 같이 파일명을 설정하면 PLEX에서 자막을 선택할 수 있다. ( smi, srt 모두 동일 )
- 한국어 : filename.kor.smi
- 영어 : filename.eng.smi
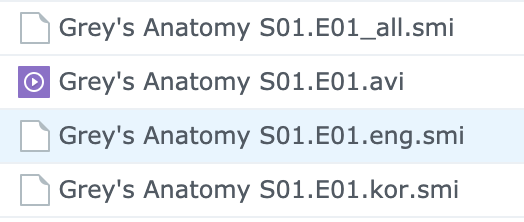
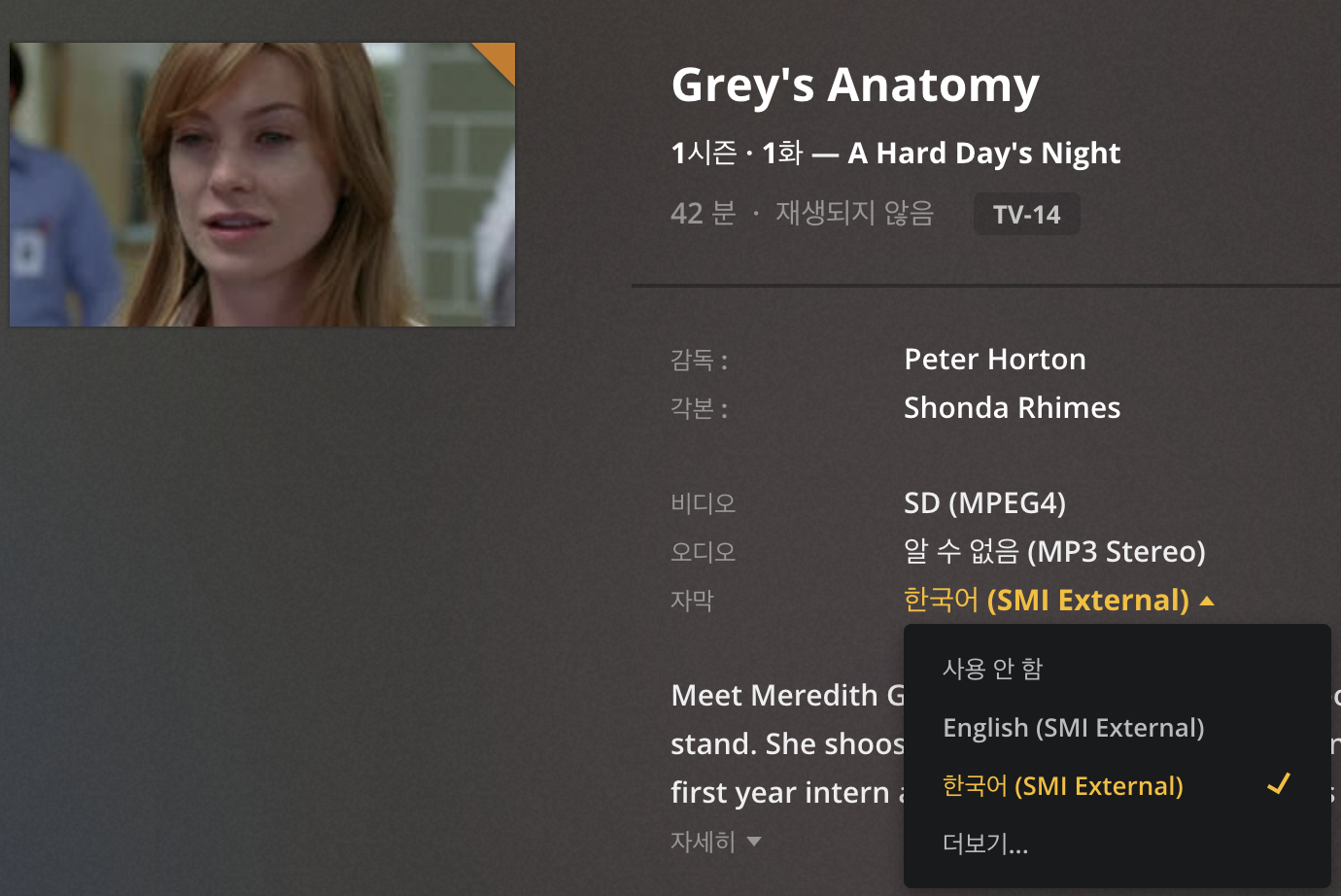
[ 다국어 통합 자막 언어별 저장 방법 ]
- 자막 한방에~ 프로그램 실행 후 다국어 통합 자막 열기 ( 붉은색 부분을 보면 어떤 언어의 자막이 있는지 알 수 있다 )

- 다국어 -> 다국어 자막 언어별 저장 선택
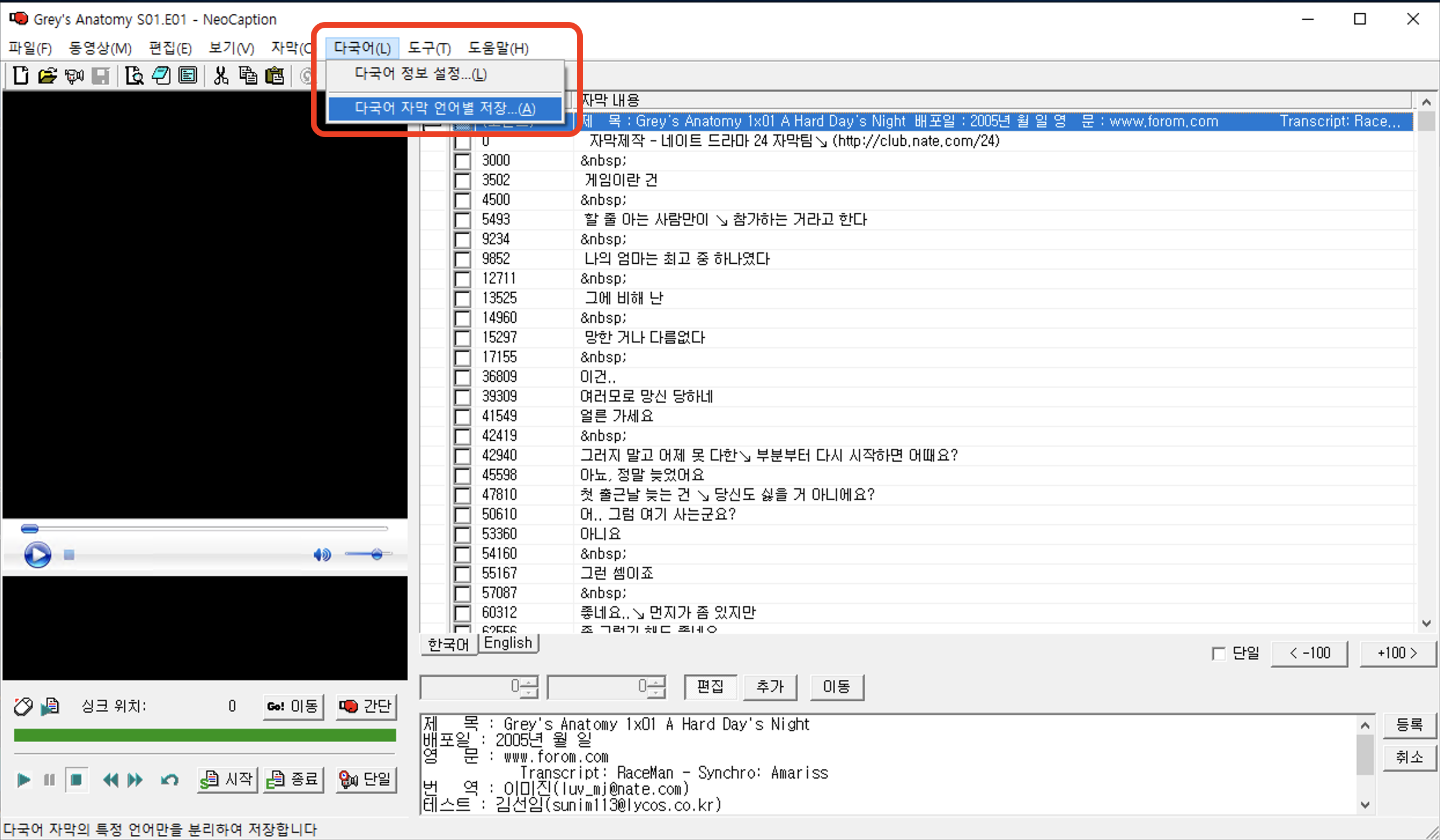
- 저장할 자막 파일명, 언어를 선택하고 저장을 누르면 끝
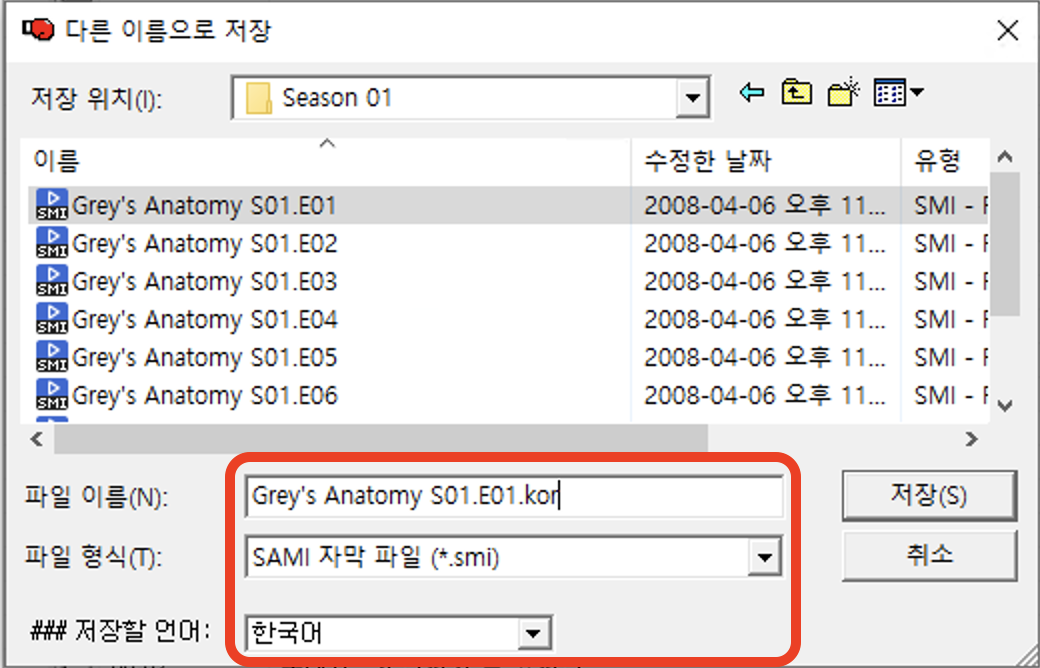
'PLEX > 활용TIP' 카테고리의 다른 글
| [PLEX] 애플티비(Apple TV) PLEX 앱 사용 방법 - 1 (초기 설정 방법) (0) | 2019.04.04 |
|---|---|
| [PLEX] 나만의 넷플릭스 플렉스 (PLEX) 소개 (0) | 2019.03.03 |
| [PLEX] 분할된 smi 파일 하나로 합치기 - 자막 한방에~ (2) | 2019.02.25 |
| [PLEX] 간단한 인코딩 프로그램 - 샤나 인코더 ( ShanaEncoder ) (0) | 2019.02.25 |
| [PLEX] 2개의 AVI 파일 하나로 합치기 - AVI-Mux (0) | 2019.02.25 |