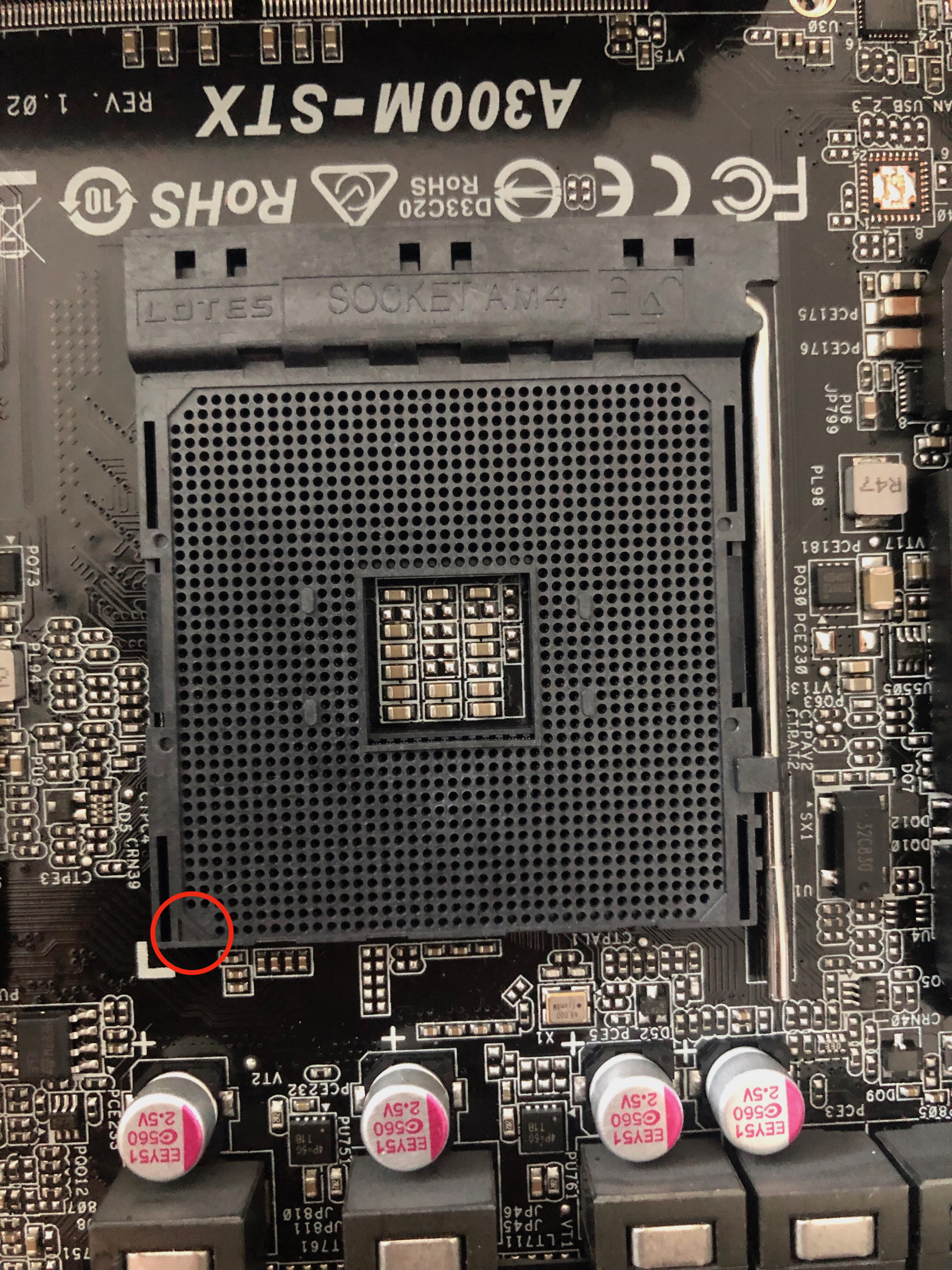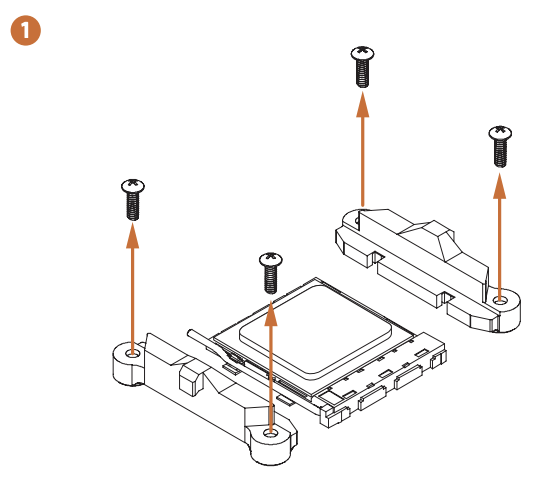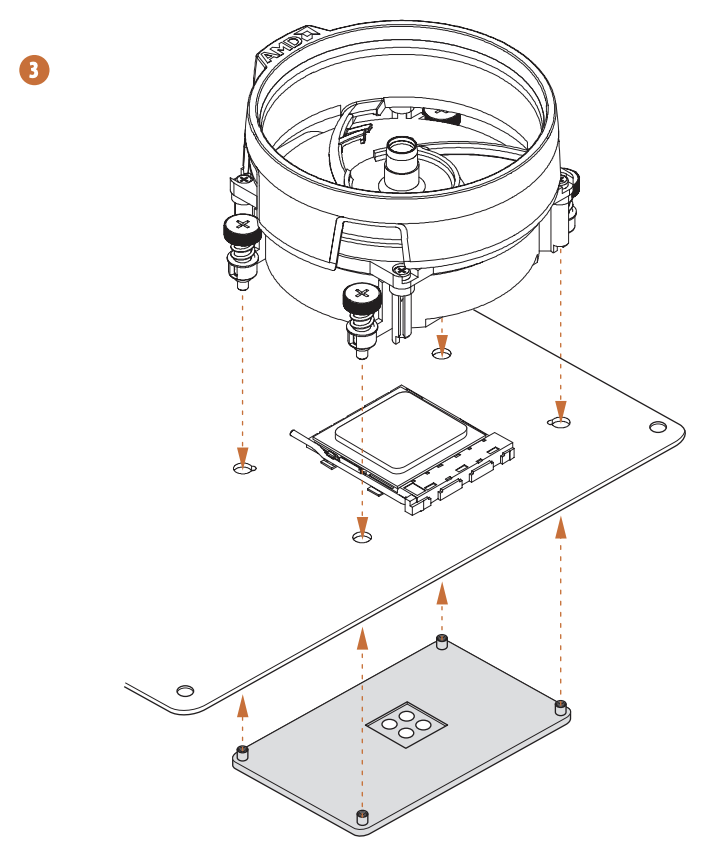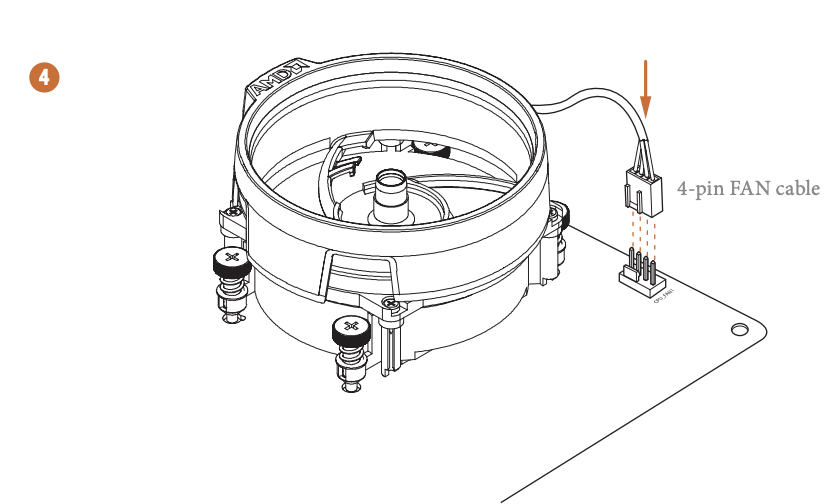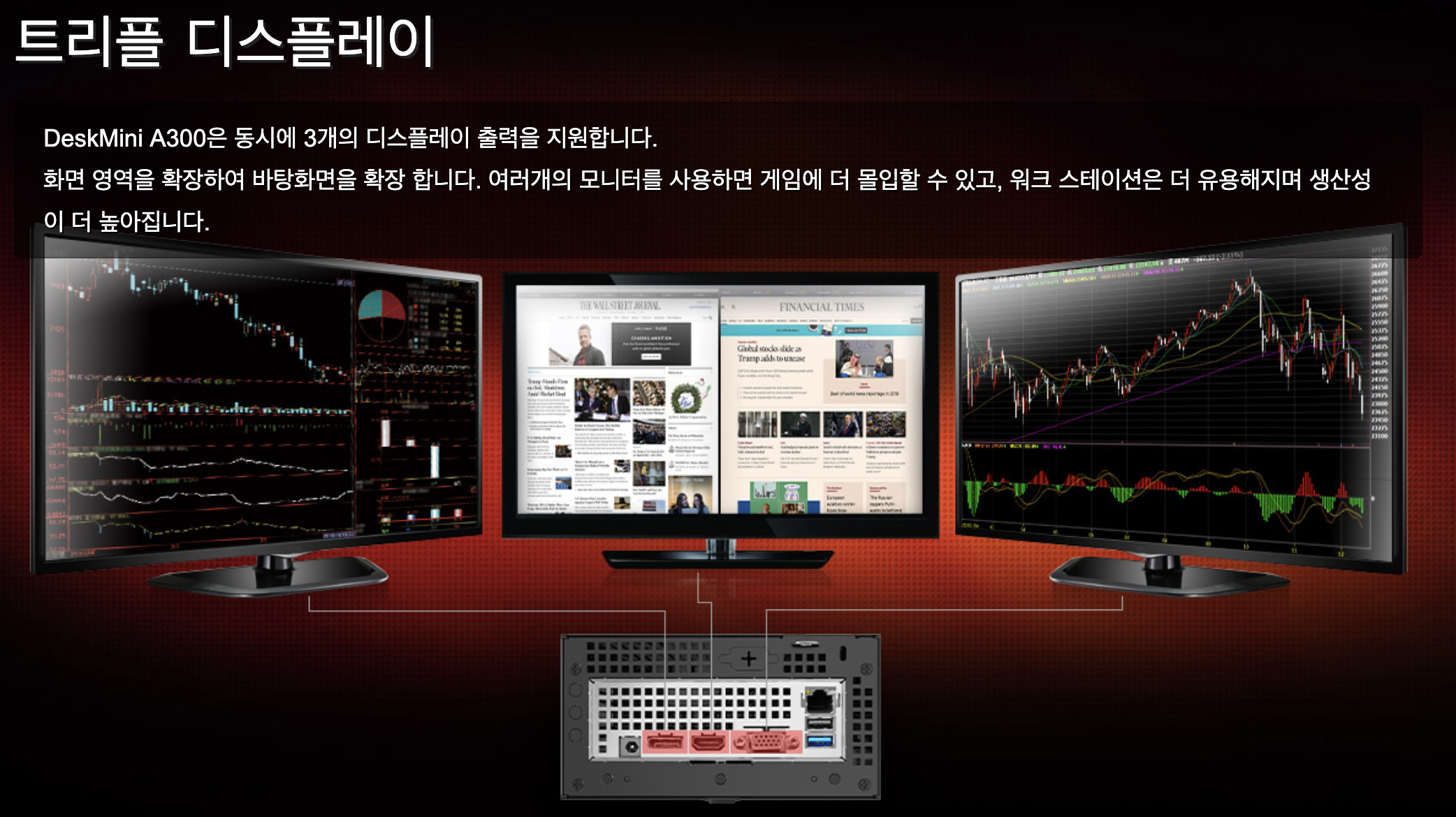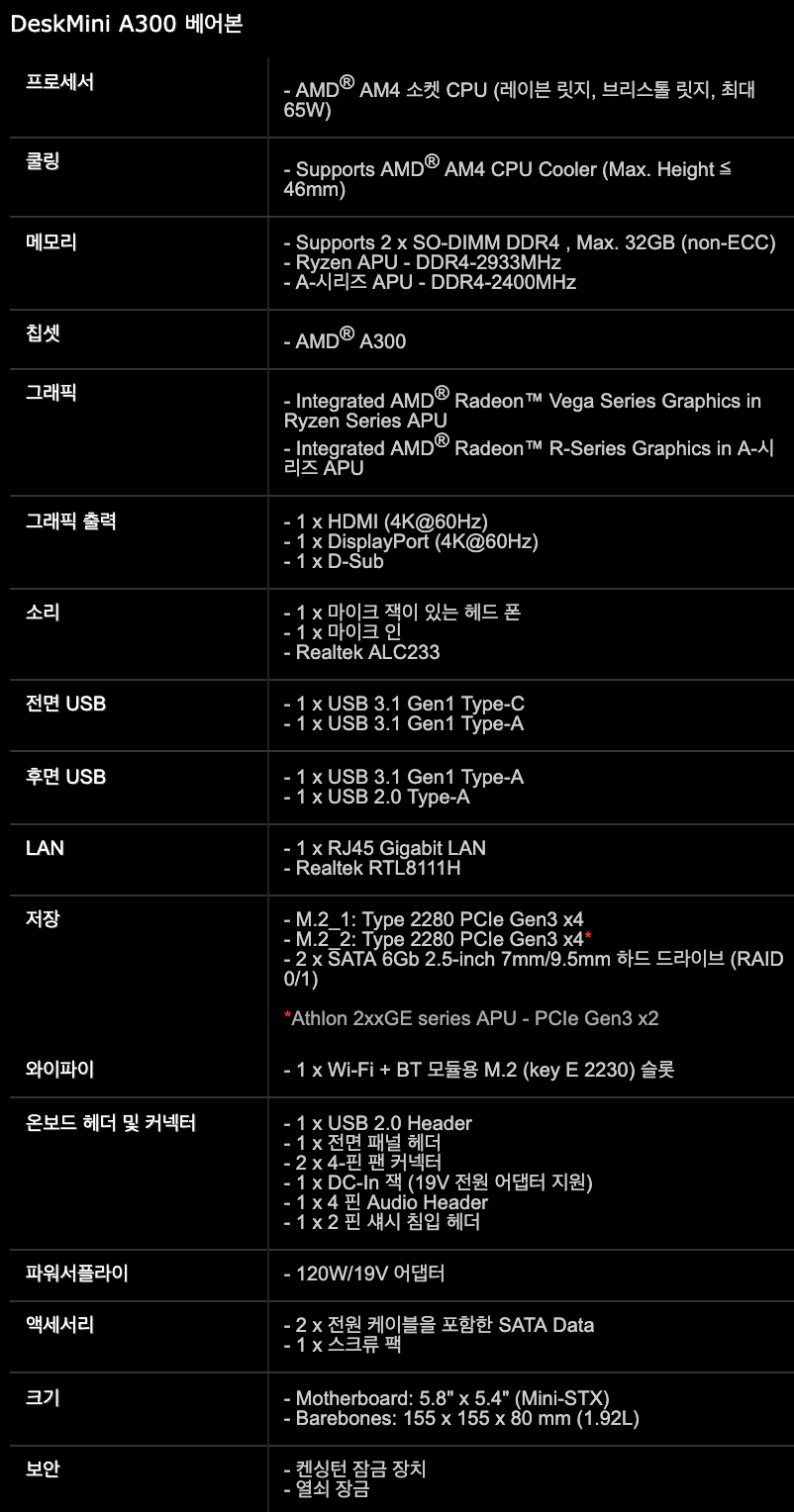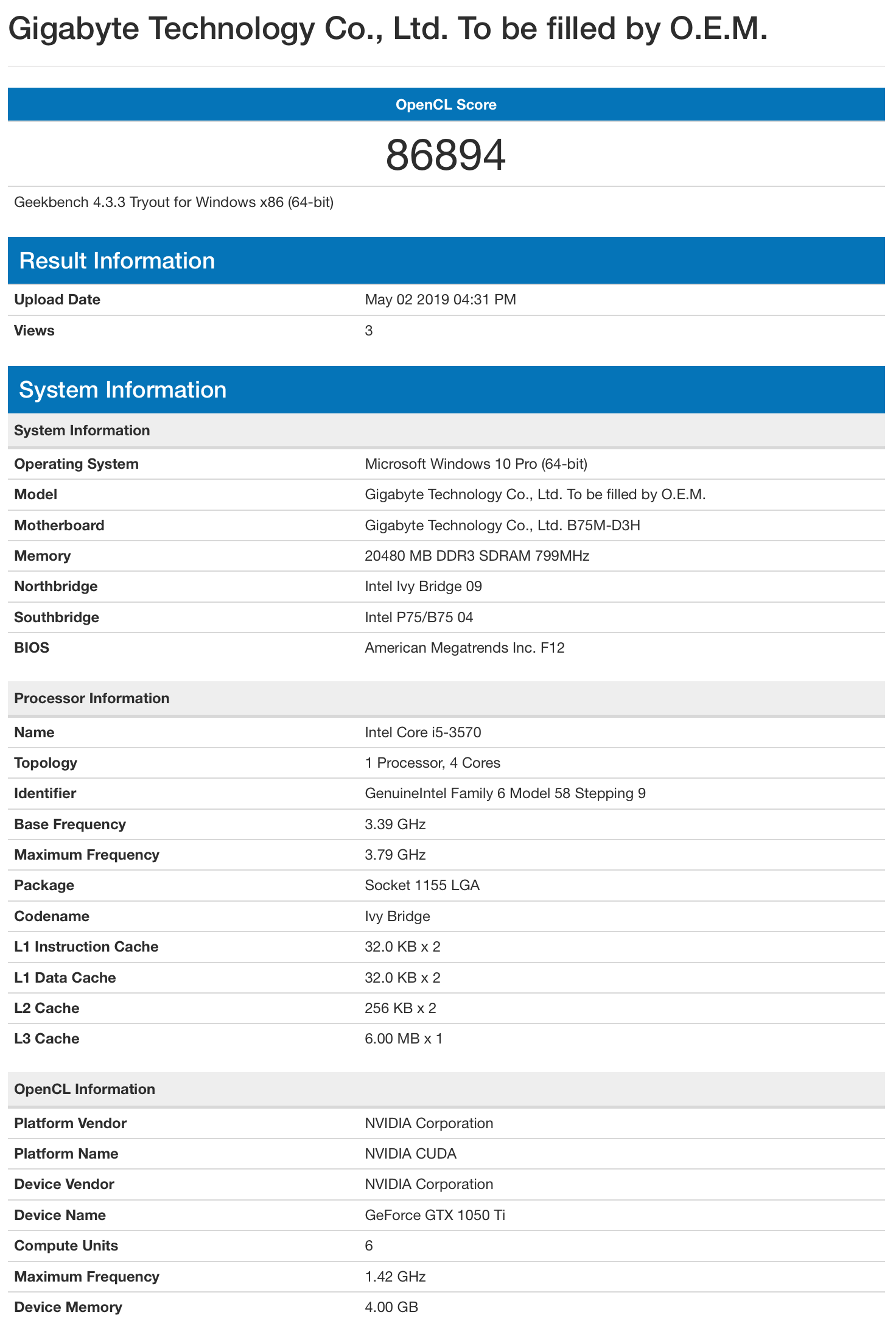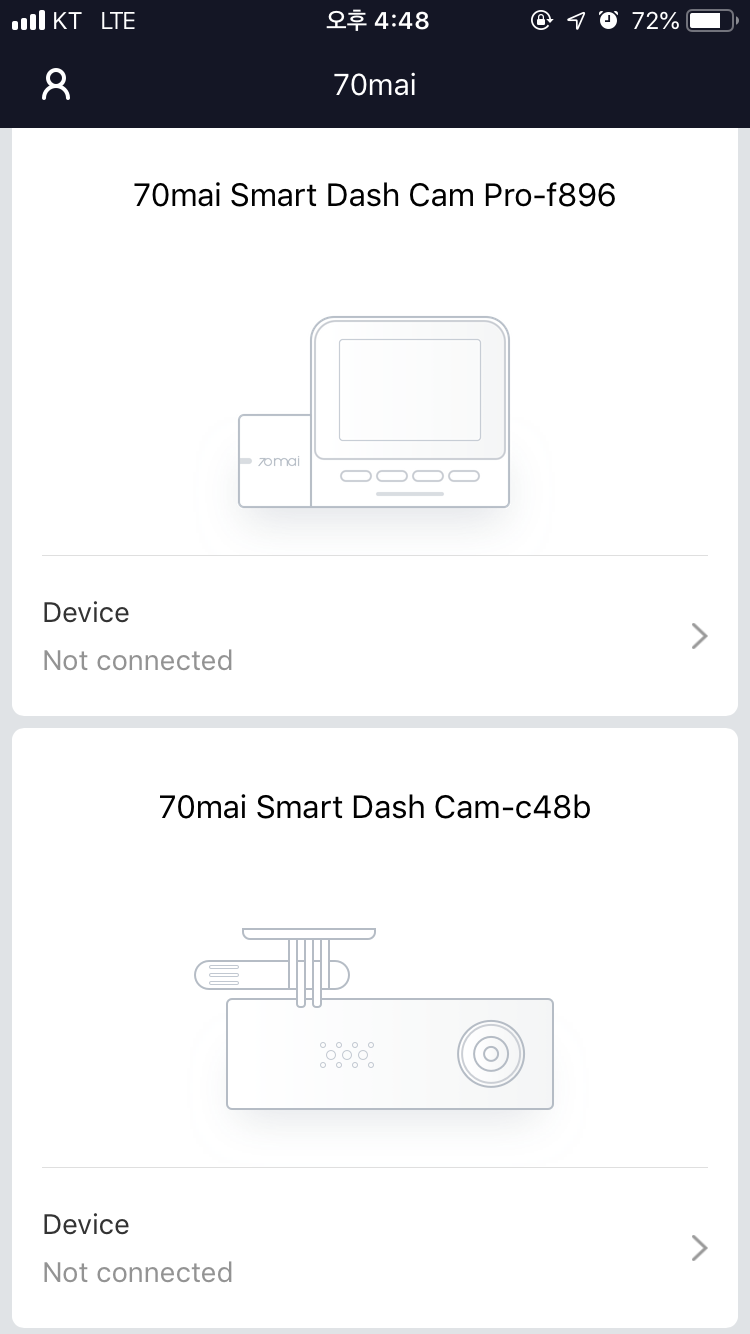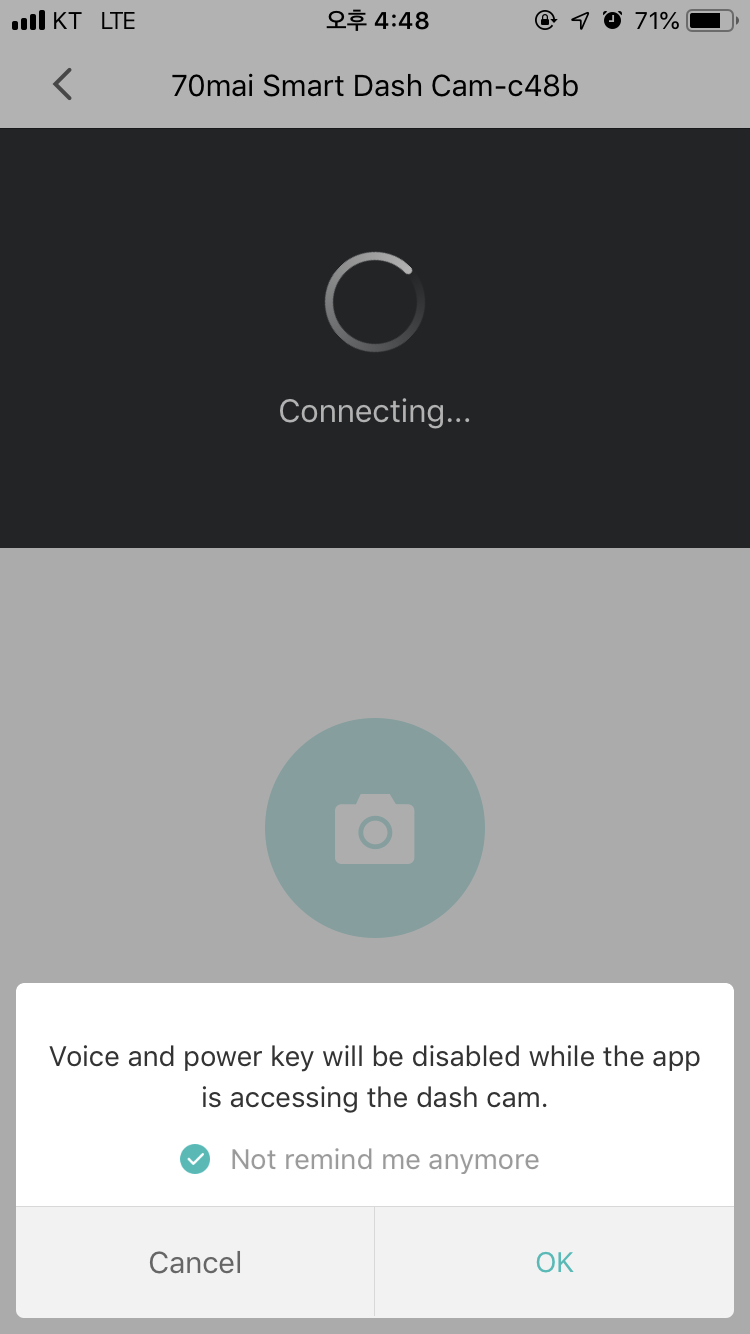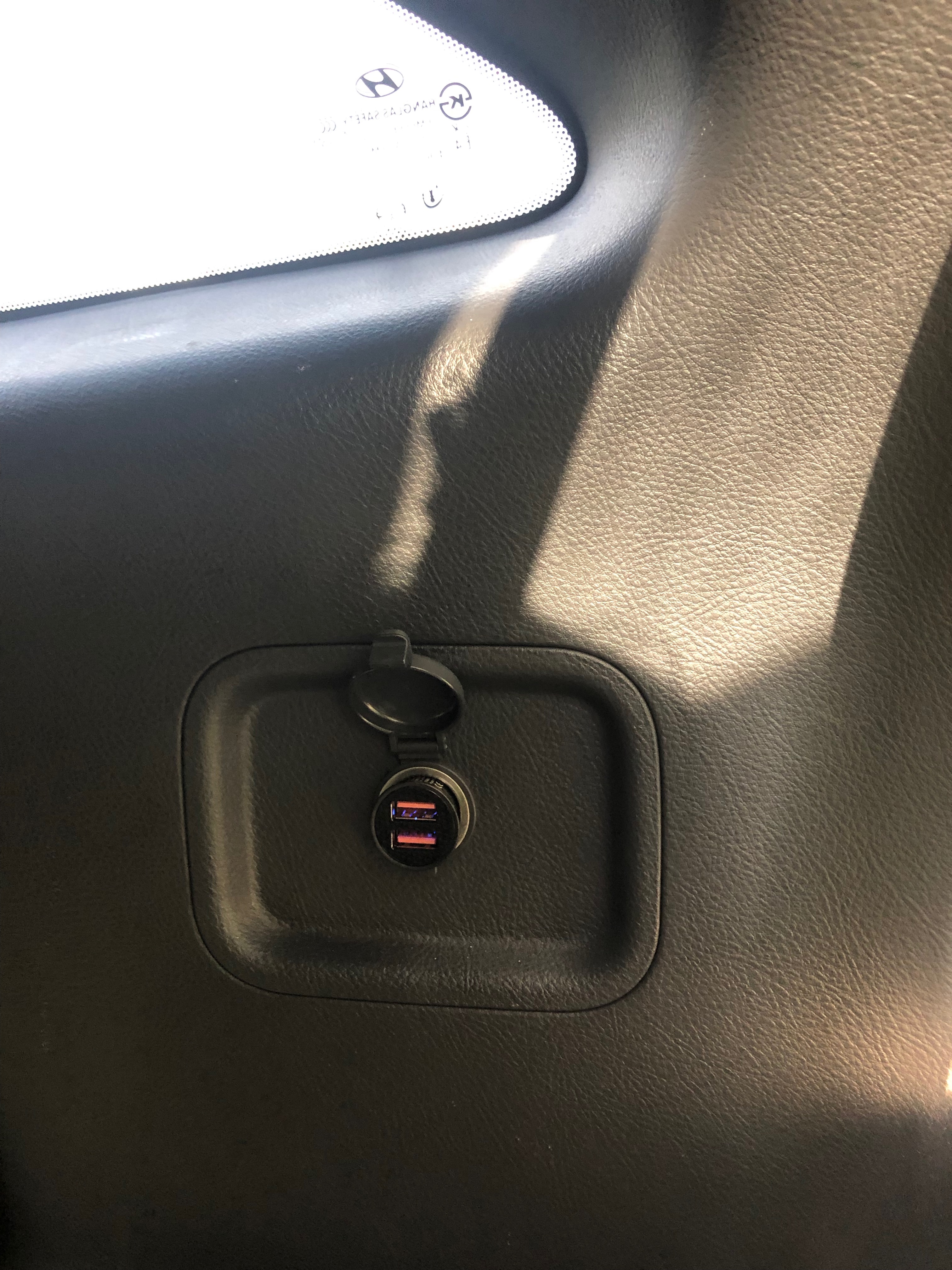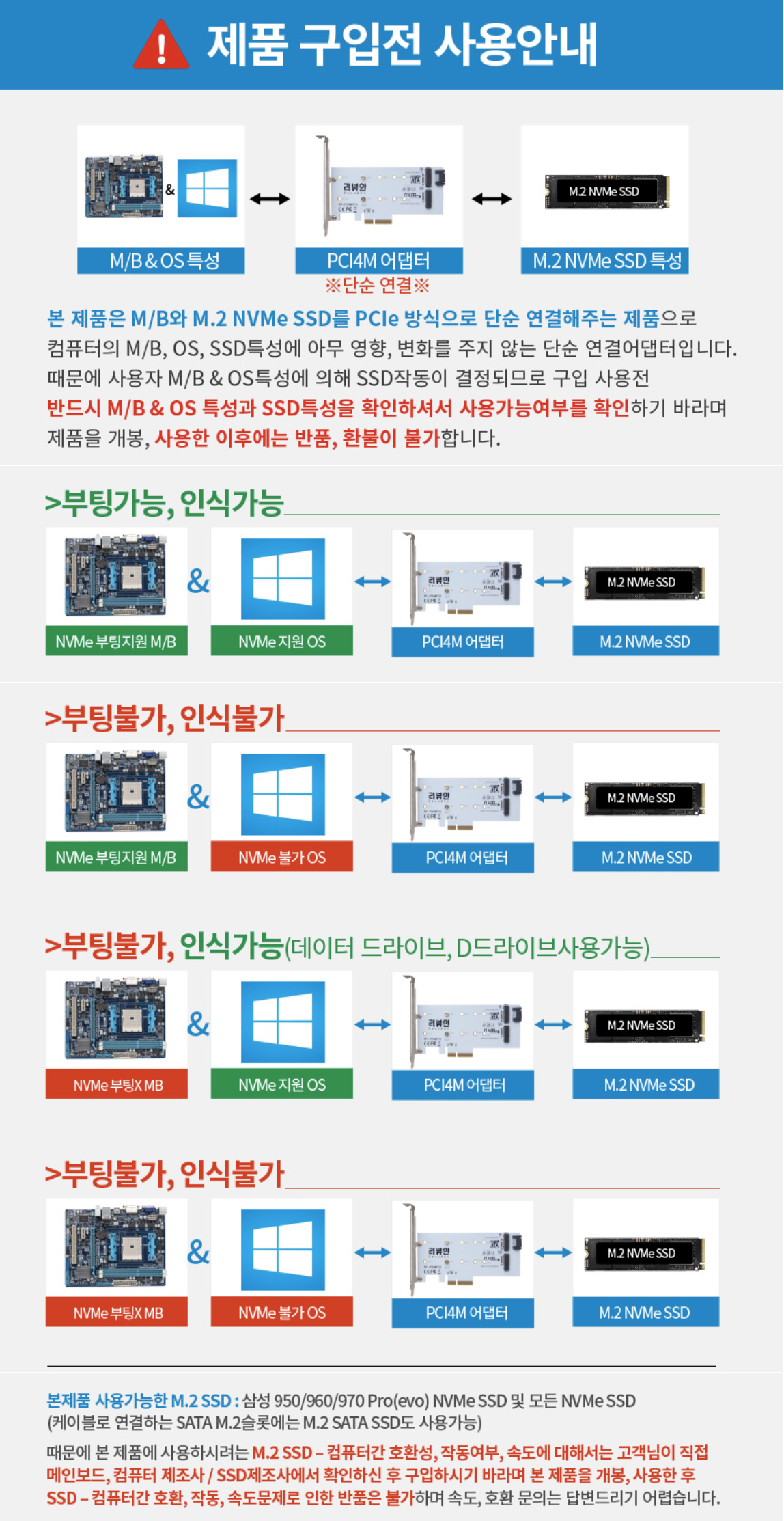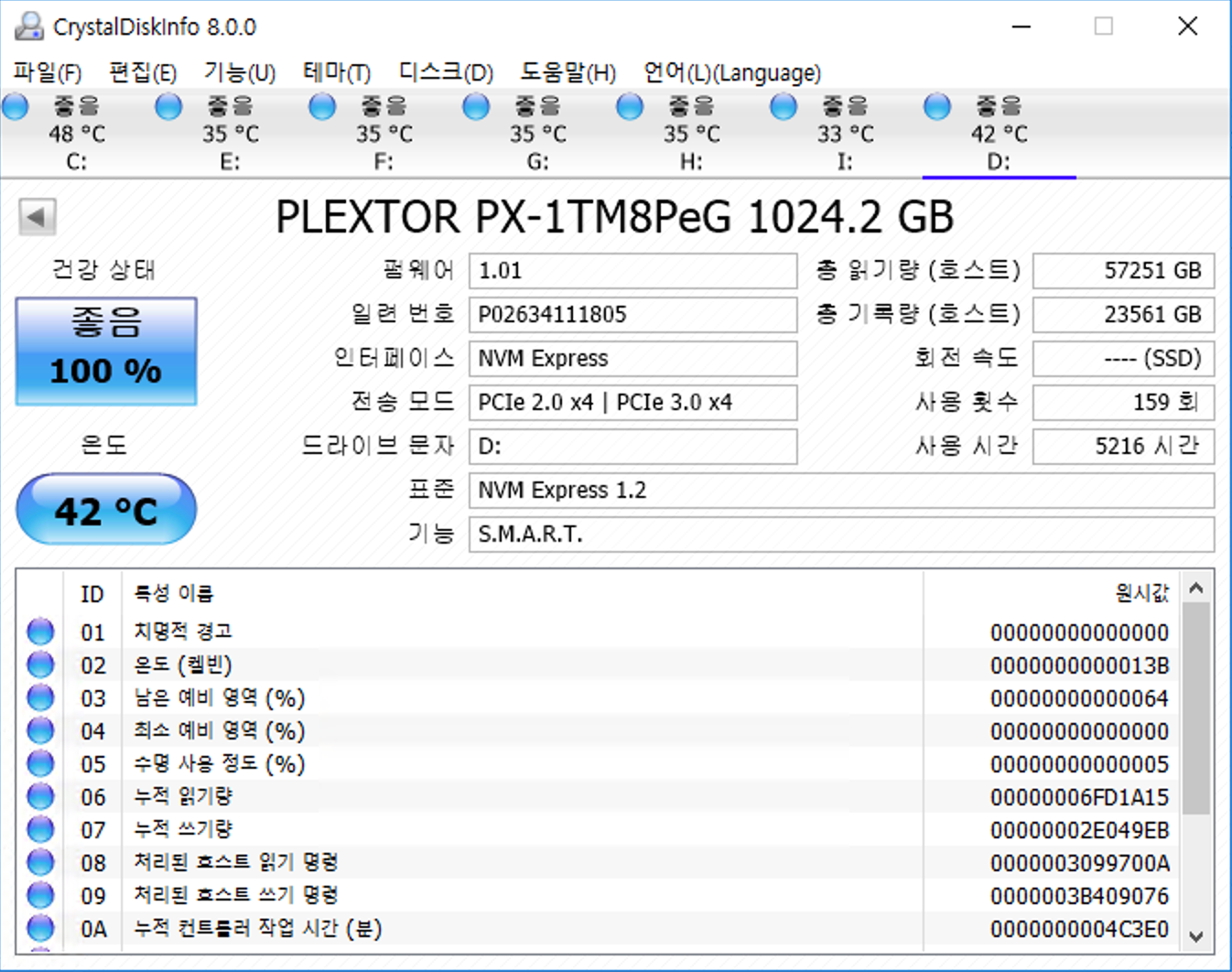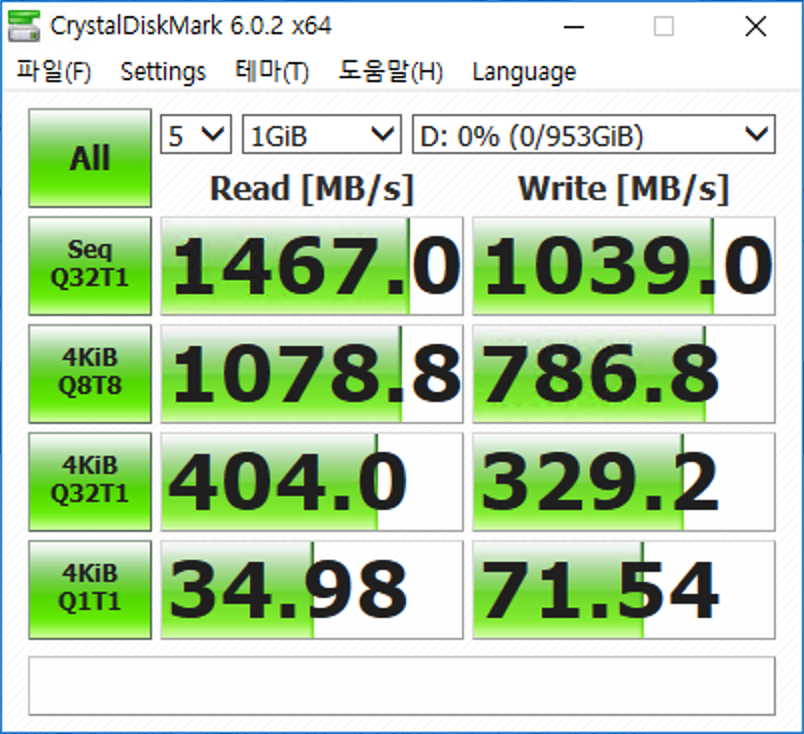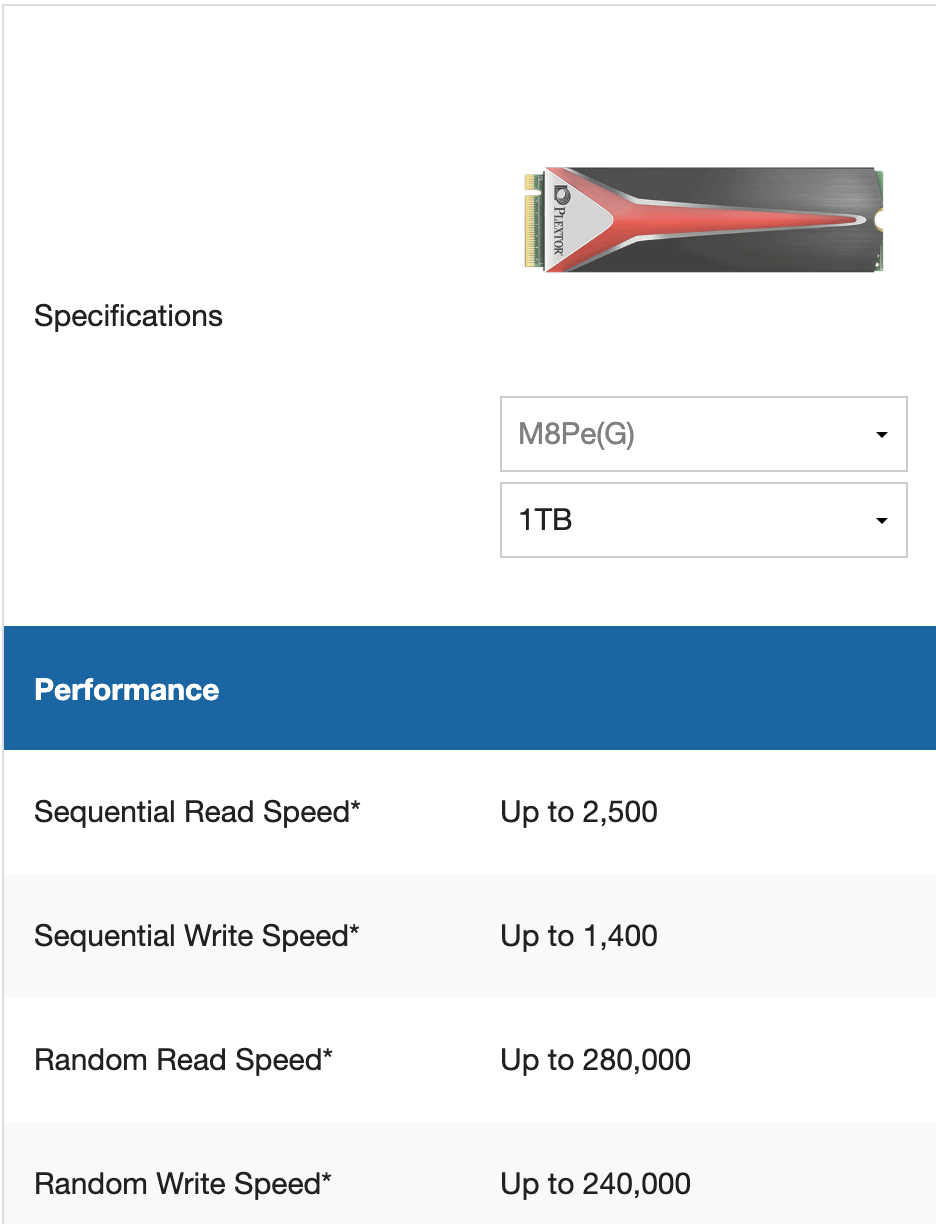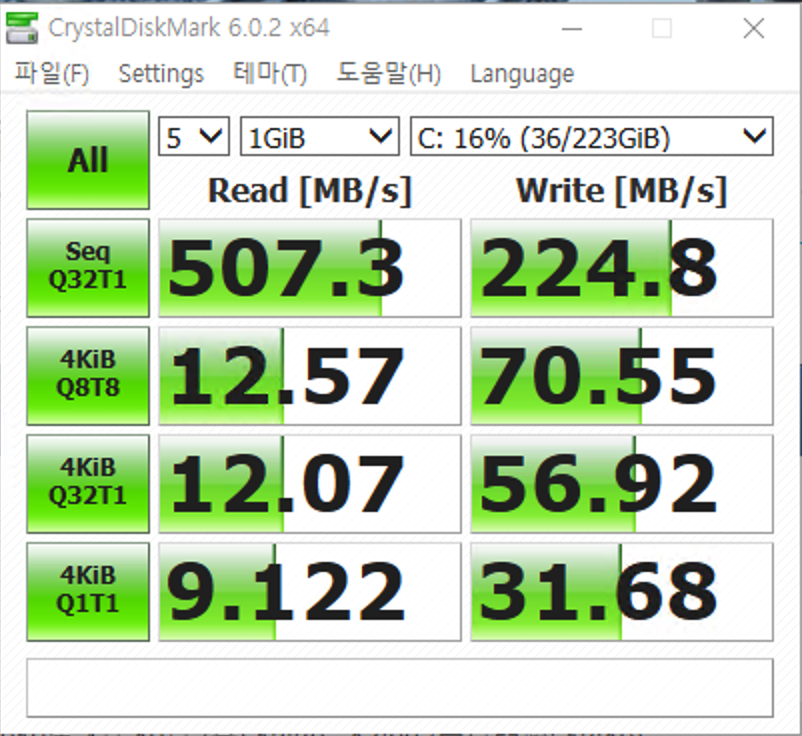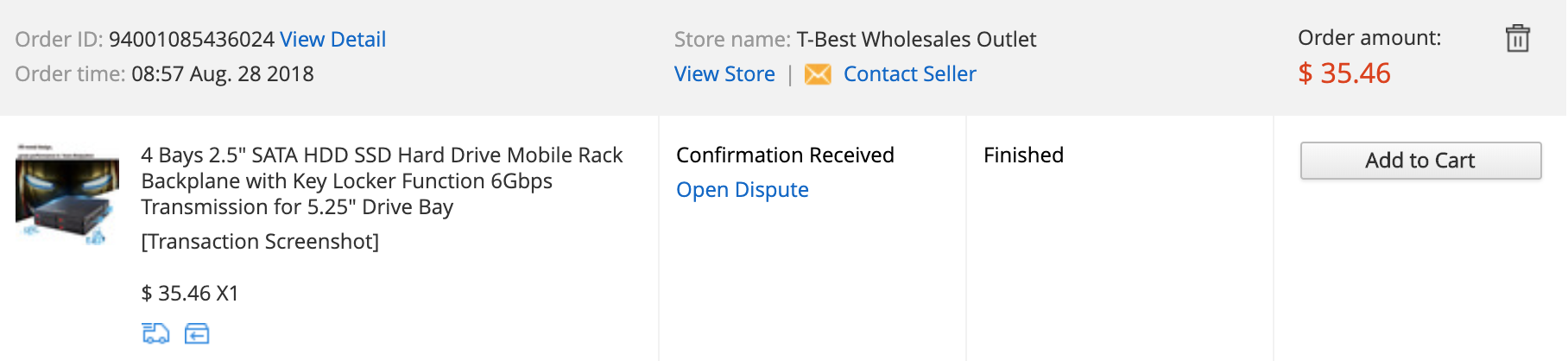[ Asrock Deskmini A300 + 라이젠5 2400G 소비 전력 ]
- 디스크는 M2 SSD 1개, 2.5인치 SSD 1개, 2.5인치 HDD 1개 사용 중
- Idle 시 18W 정도, 가벼운 게임(LOL) 시 33W 정도 사용함

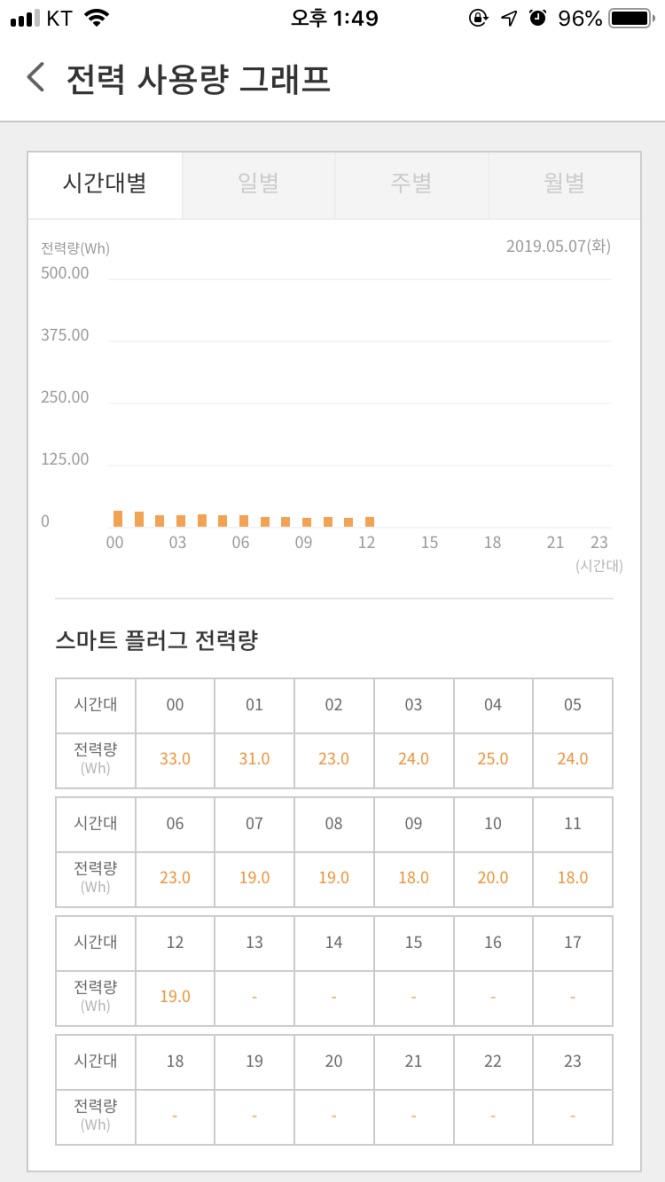
[ Asrock Deskmini A300 장점 ]
- M.2 NVME SSD 2개, 2.5 SSD/HDD 2개 지원, 총 4개의 스토리지 지원
- DP, HDMI, D-SUB 단자를 통한 트리플 모니터 지원 ( DP와 HDMI는 4K 60Hz 지원 )
- 155 X 155 X 80mm의 초소형 사이즈
- 2400G 사용 시 롤 정도는 돌아가는 적당한 성능
[geekbench] 라이젠(Ryzen) 5 2400G (내장 Vega 11) 긱벤치 정보
- CPU 교체 가능 ( 추후 TDP가 65W인 3300G까지는 지원할 것으로 예상 )
- CPU 팬 교체 가능 ( 녹투아 NH-L9a로 교체 시 저소음 )
* NUC8i7BEH 보다 성능은 좀 떨어지지만 훨씬 조용하며, 스토리지 지원이 더 많이 되는 것이 장점
- AMD CPU 사용으로 플루이드 모션 사용 가능
- VESA 마운트 지원
[Asrock Deskmini A300 단점 ]
- AMD CPU로 인한 최적화의 귀찮음
(윈도우 1607 버전에서 그래픽 드라이버 설치하니 재시작/종료 시 블루 스크린 떠서 윈도우 1809 버전 설치 )
- USB 3.1 Gen2 미지원
- M.2 SATA는 지원하지 않음
- SSD/메모리/쿨러 호환성 확인 필요함
- 녹투아 NH-L9i + AM4 변환킷으로 설치 시 메인보드 히트싱크와 간섭 발생 가능
(내가 설치한 시에는 쿨러와 히트싱크가 딱 붙어서 겨우 들어갔음 )

[베어본] Asrock Deskmini A300 사용 후기 - 1 ( 스펙 및 개봉기 )
[베어본] Asrock Deskmini A300 사용 후기 - 2 ( 구입 가격 및 설치 방법 )
[베어본] Asrock Deskmini A300 사용 후기 - 3 ( 소비 전력 및 총평 )
'IT제품 > 잡동사니' 카테고리의 다른 글
| [외장하드] M.2 NVME SSD to Thunderbolt3 (썬더볼트3) Enclosure - 성공 ( with Intel 660p SSD) (0) | 2019.08.14 |
|---|---|
| [노트북] ASUS 젠북(ZenBook)14 UX433FN 개봉기 (0) | 2019.05.13 |
| [베어본] Asrock Deskmini A300 사용 후기 - 2 ( 구입 가격 및 설치 방법 ) (0) | 2019.05.07 |
| [베어본] Asrock Deskmini A300 사용 후기 - 1 ( 스펙 및 개봉기 ) (0) | 2019.05.07 |
| [블랙박스] 샤오미(Xiaomi) 70mai Dash Cam 사용 후기 - 3 ( 현대 베라크루즈 후방 설치 ) (0) | 2019.04.18 |