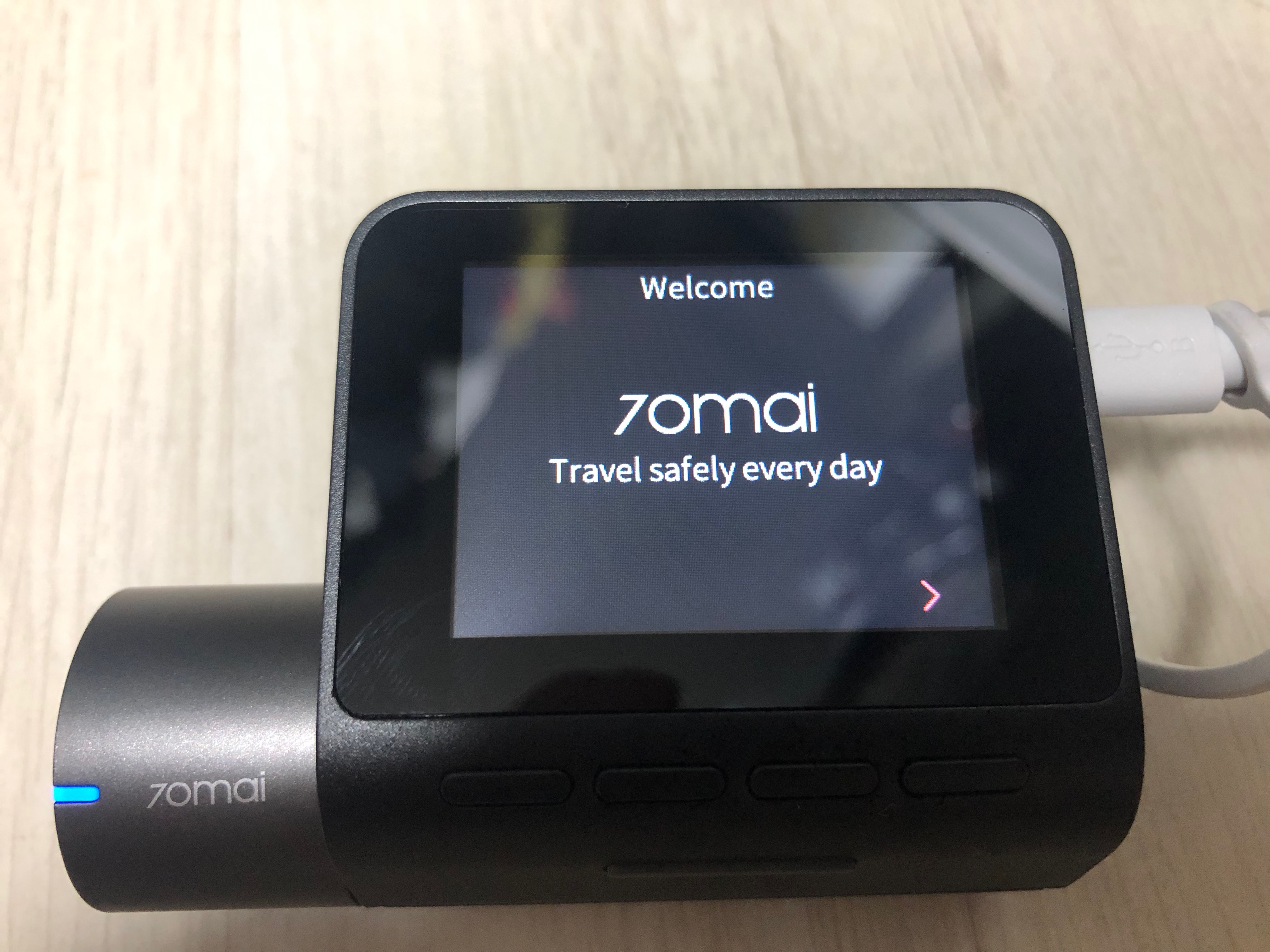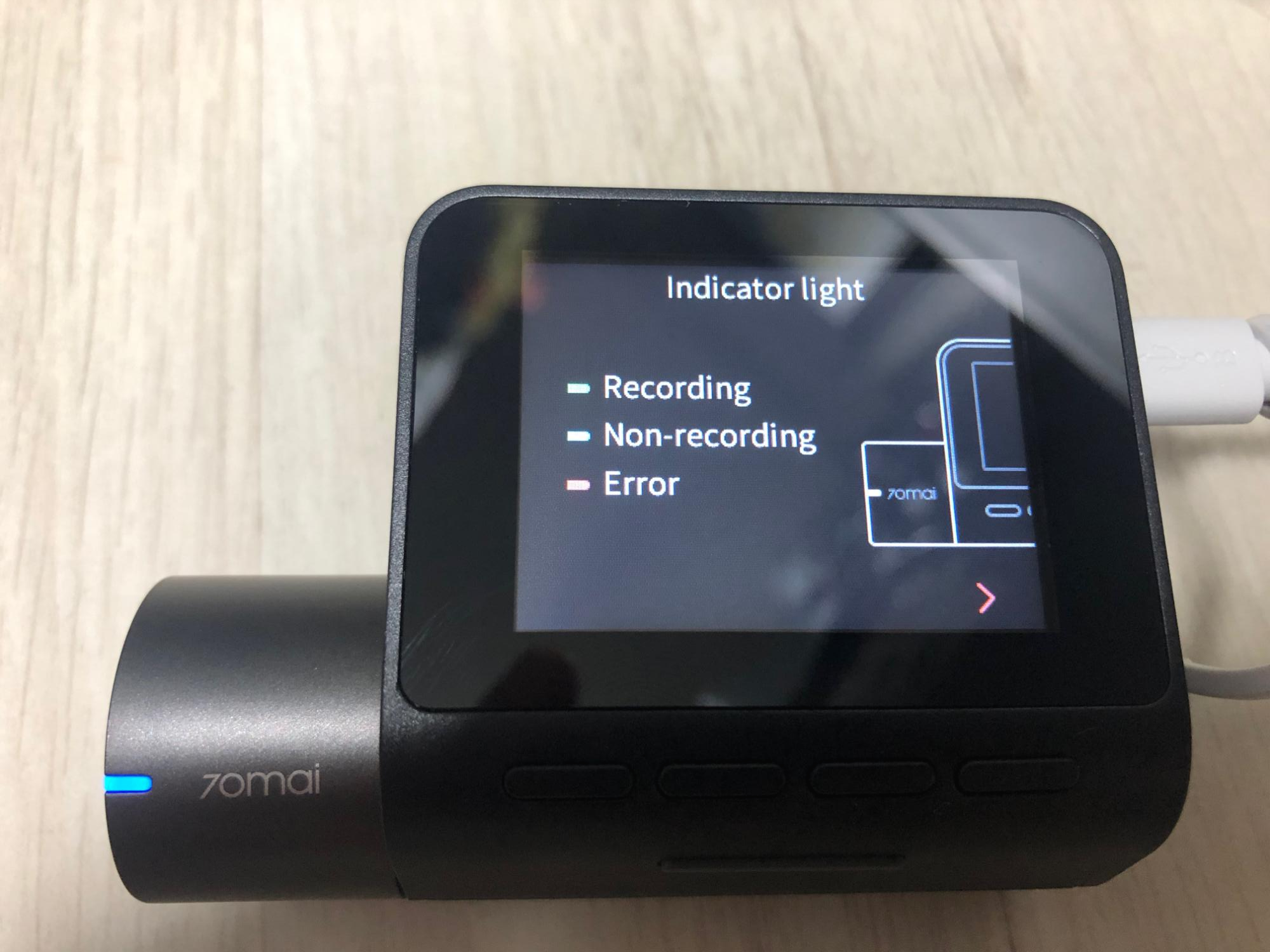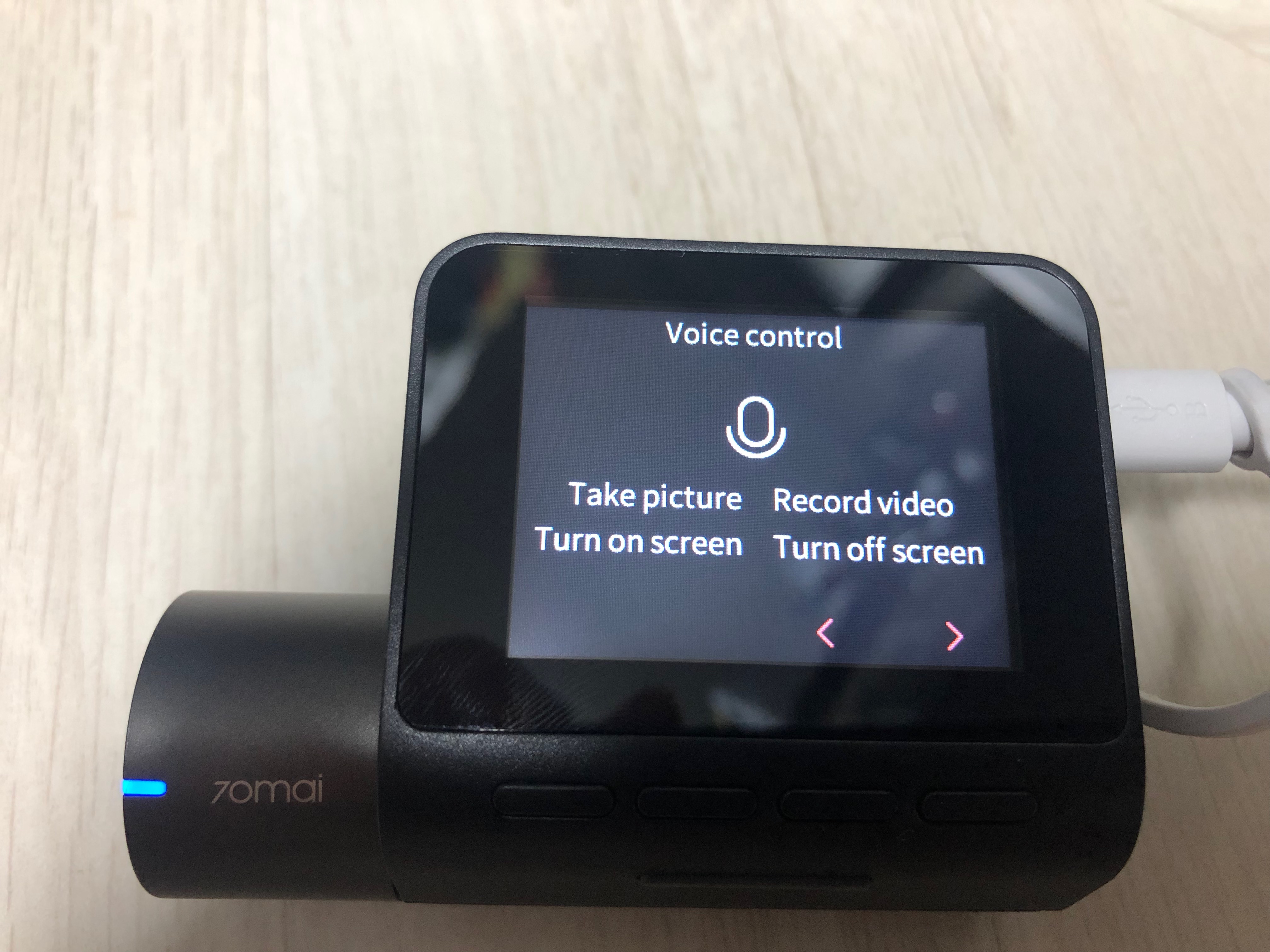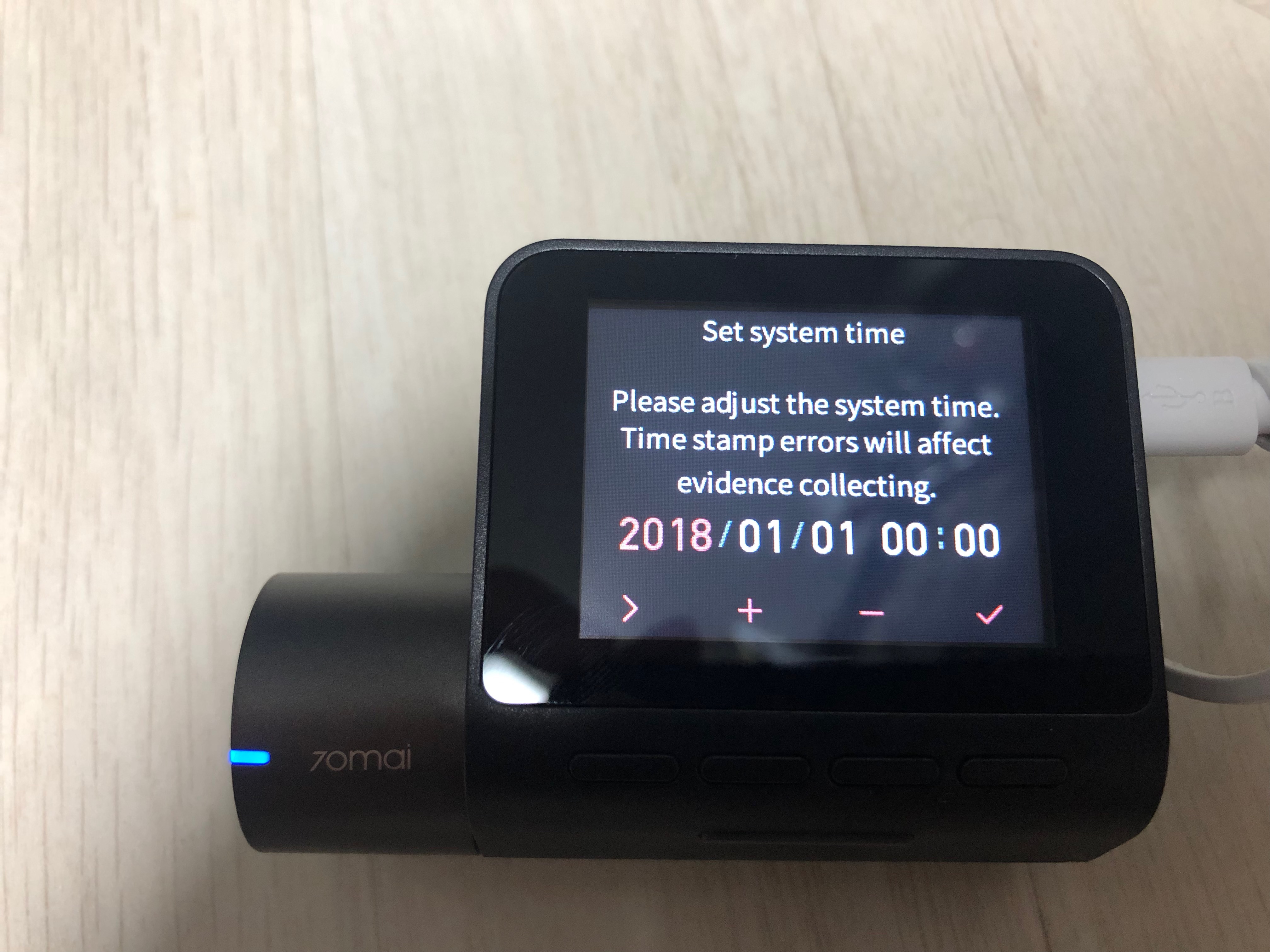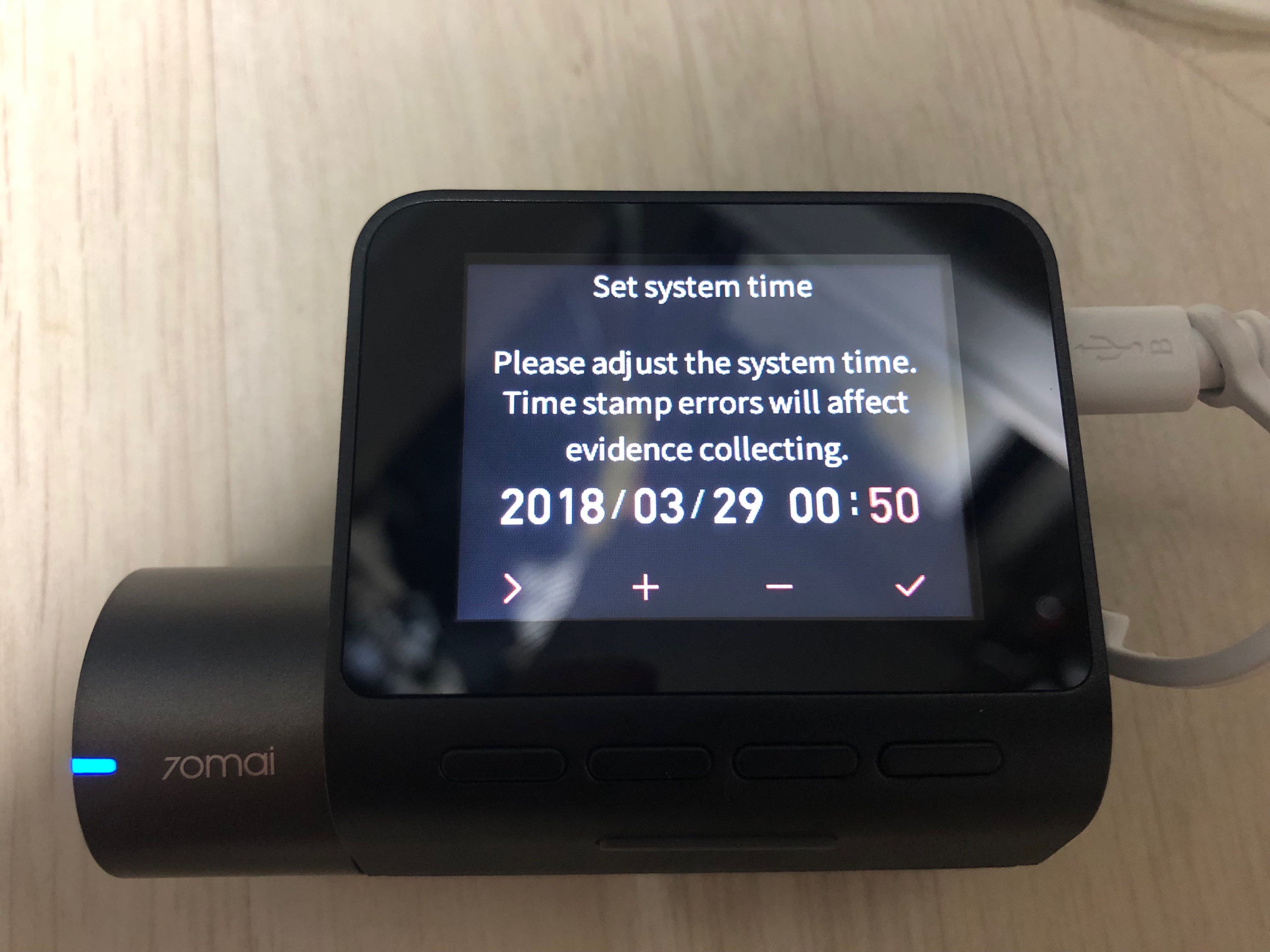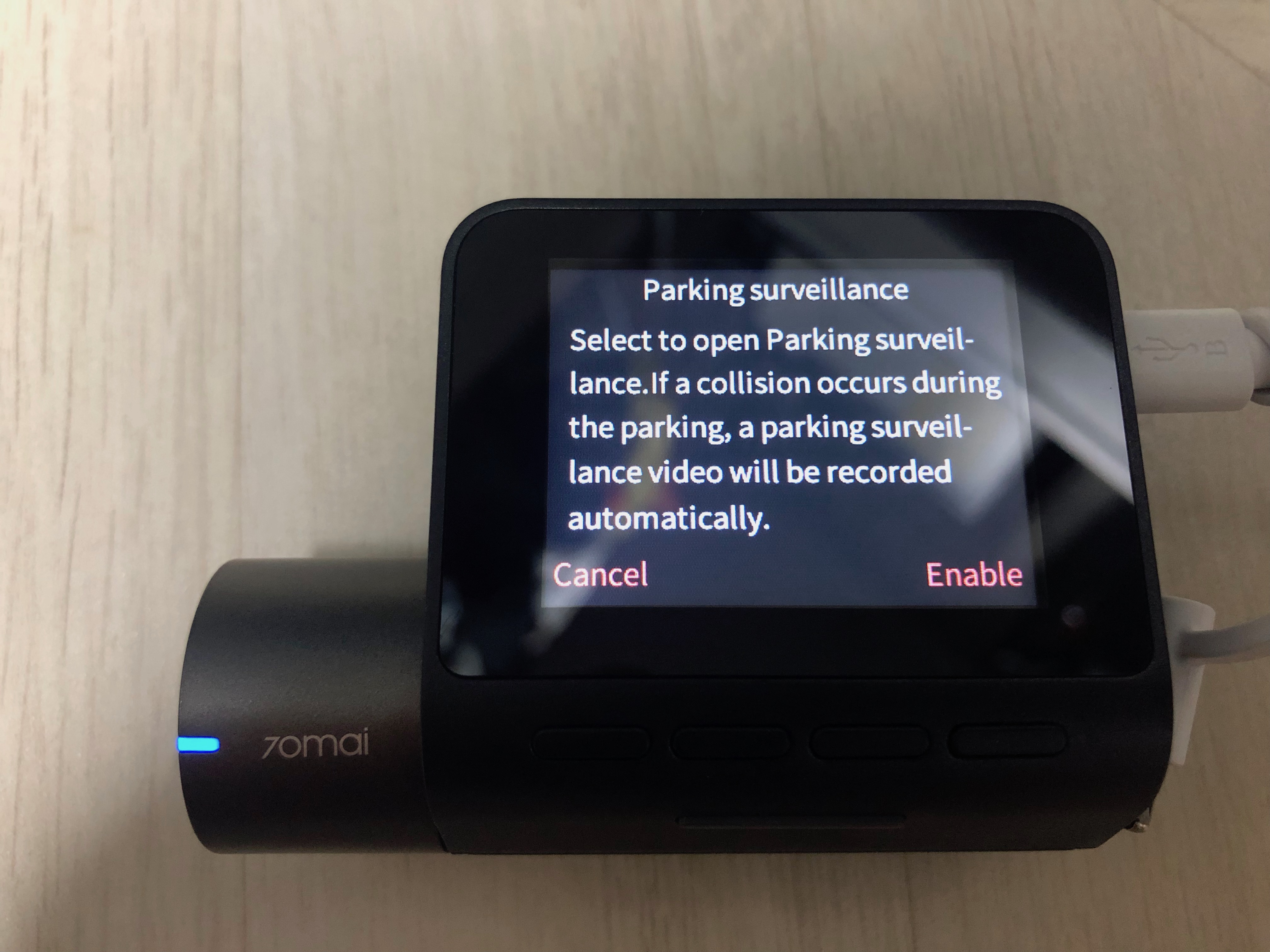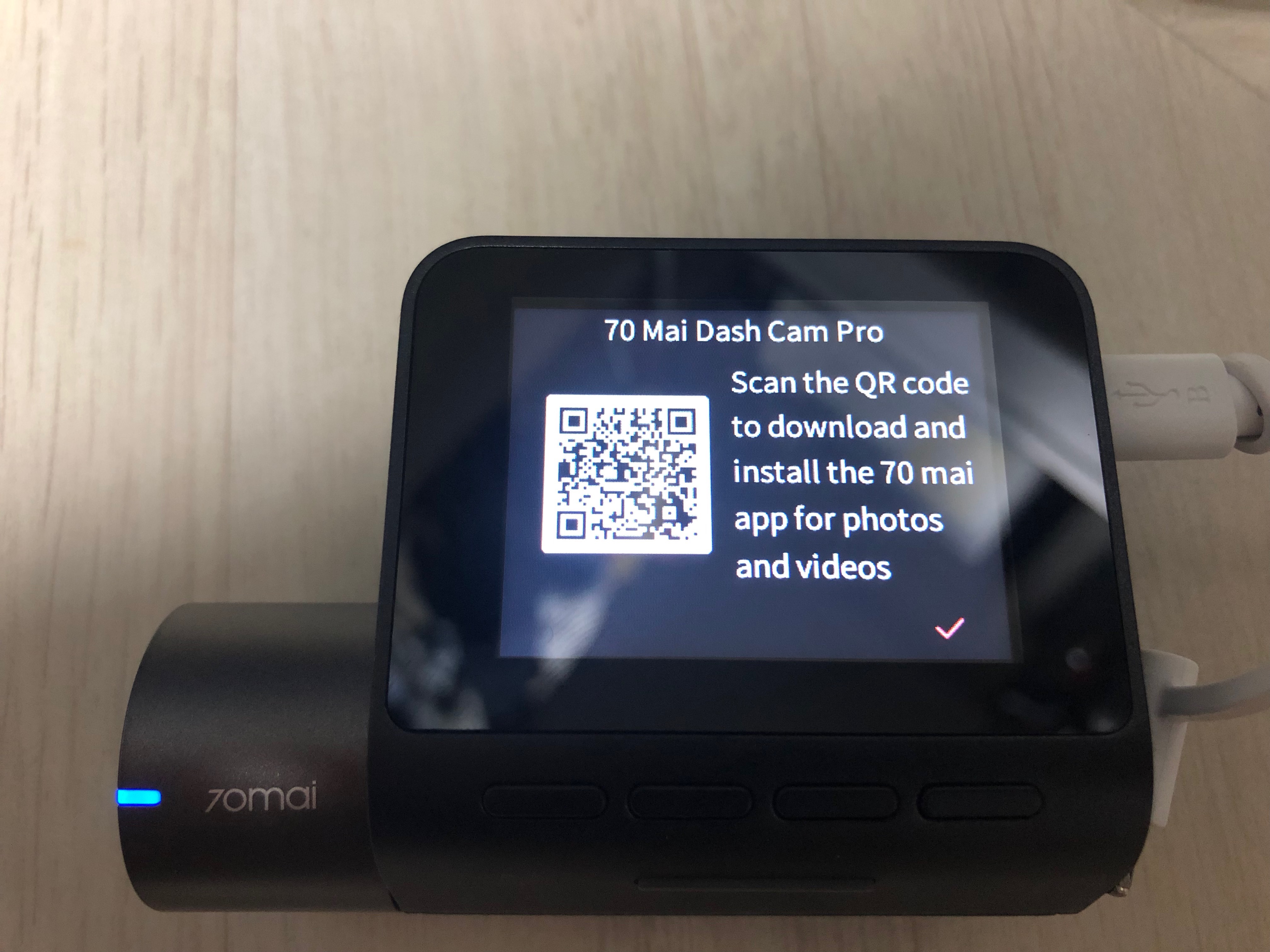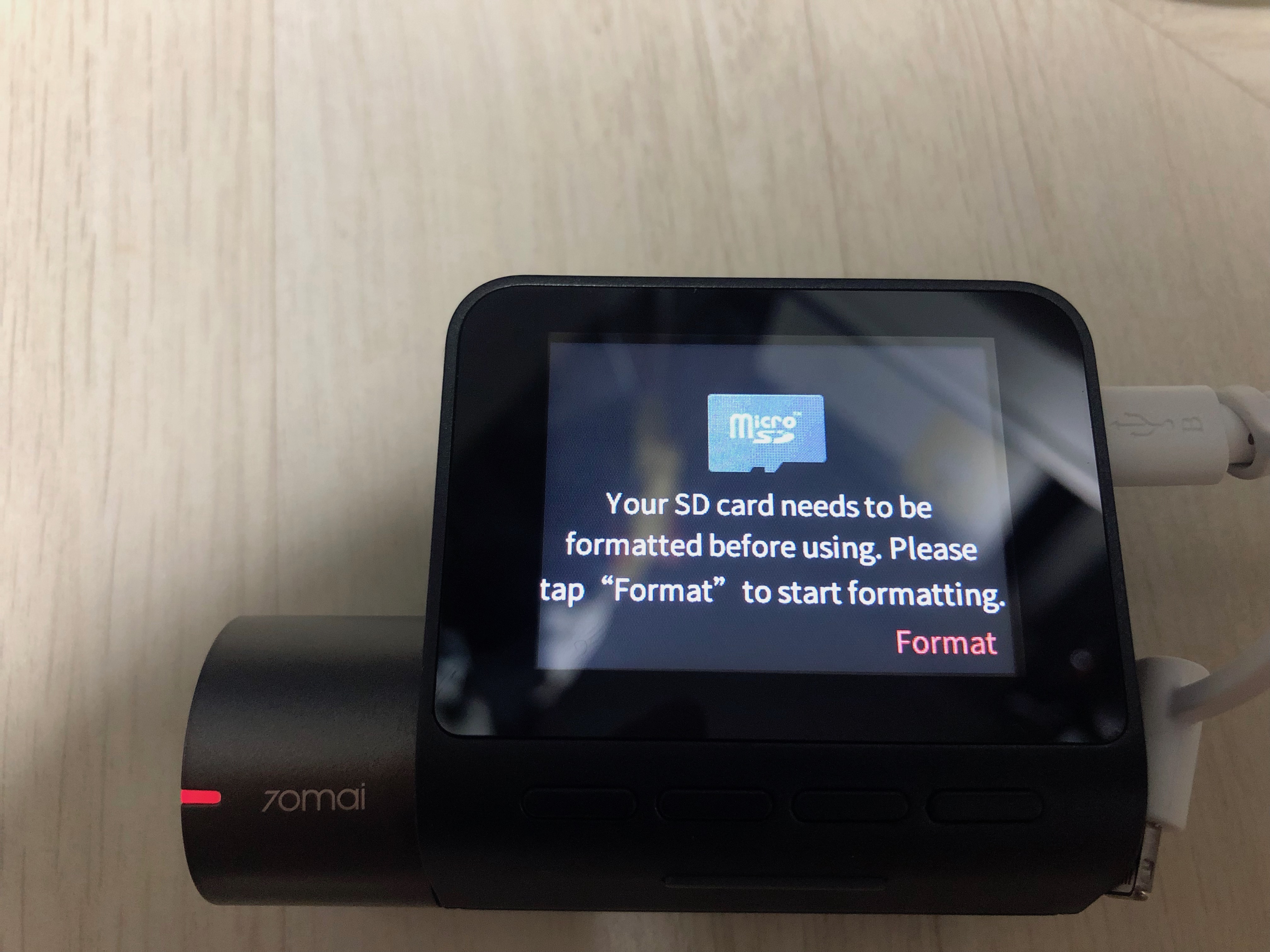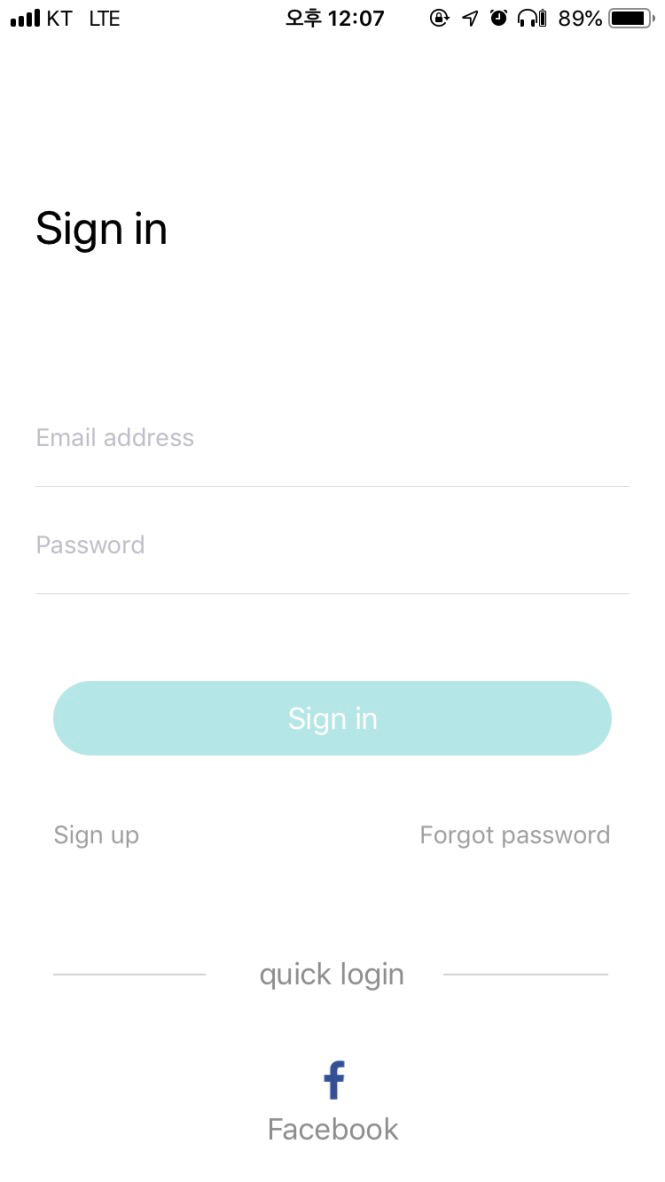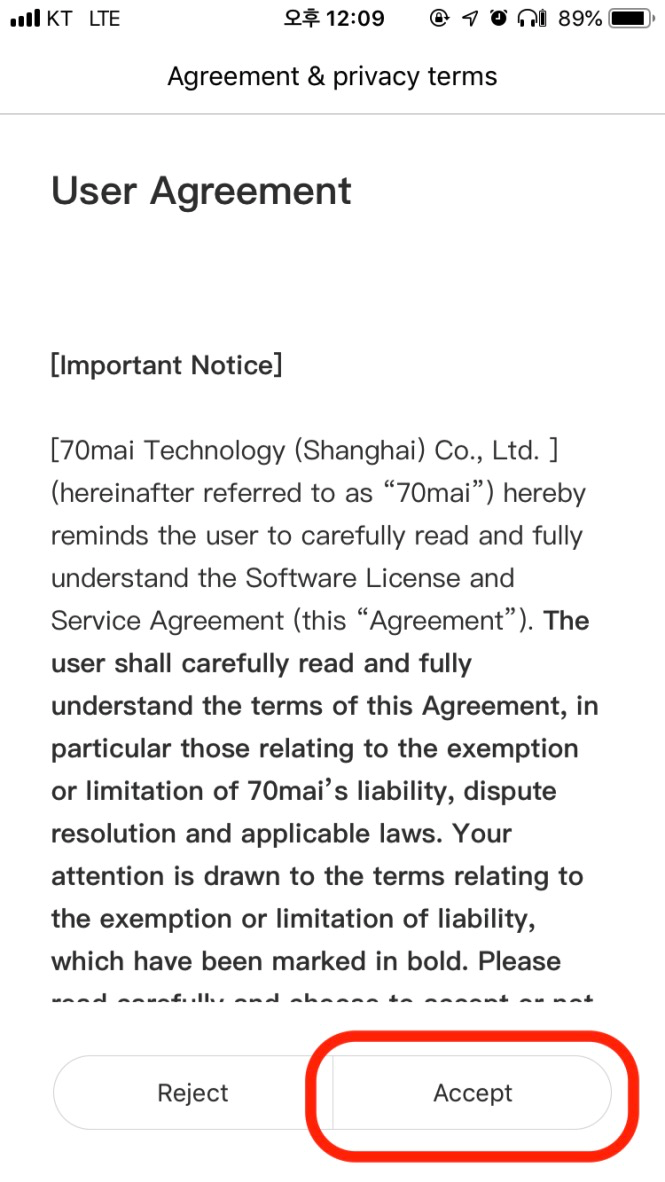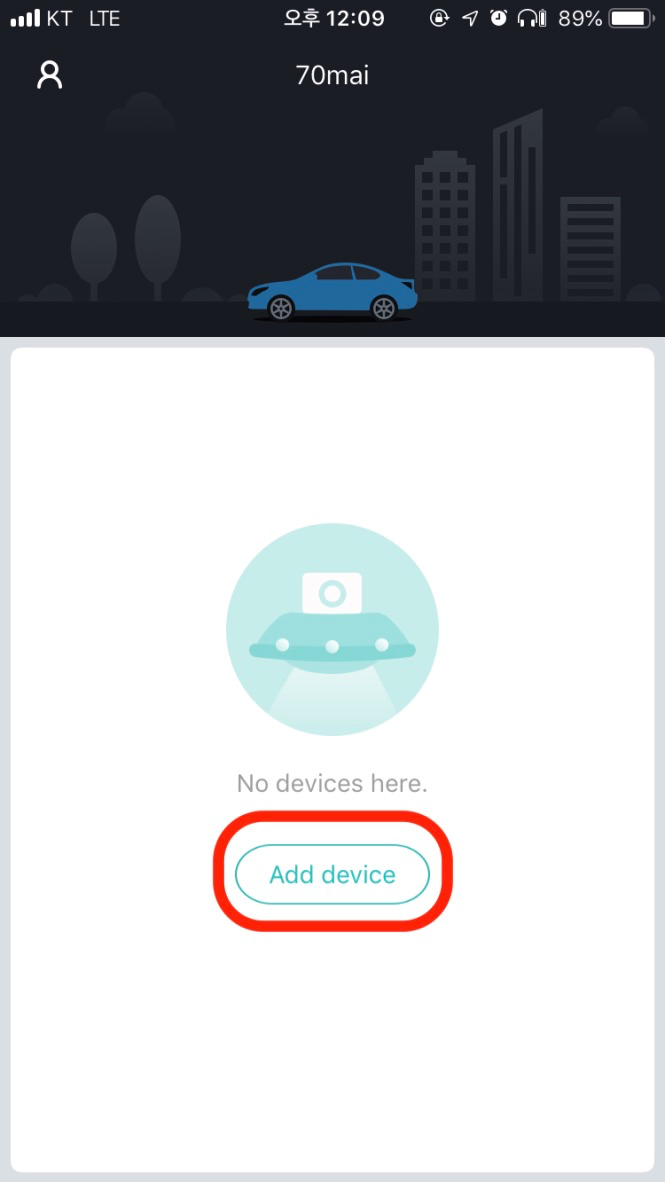샤오미 70mai Dash Cam Pro의 세부 설정들 및 몇가지 확인한 내용들을 정리해보았다.
[ 확인 사항 ]
1. 고용량 SD 카드 지원 여부
- 128/256 GB SD 카드 지원한다.
2. GPS 모듈 사야 하나?
- GPS의 가장 큰 기능인 시간 동기화를 제공하지 않는다. ( 나중에 펌웨어로 지원할수도 있지만 현재로는 안 됨 )
- ADAS 기능만 지원하는데 나는 딱히 사용하지 않는다.
[ 설정 관련 ]
1. 주차 모드
- 주차 모드는 전원이 끊어진 상태에서 움직임이 감지된 경우 내장 배터리를 사용해서 영상 녹화를 하는 기능
- 주차 모드 진입은 일정 시간 ( 기본 설정 20분 ) 동안 움직임이 없는 경우 자동으로 진입하고, 전원이 연결되면 전원이 켜지면서 주차 모드가 해제된다.
- 문제는 상시 전원 연결 시 주차 모드가 자동으로 해제되지 않기 때문에 상시 전원 연결 시에는 주차 모드를 해제하는게 편하다.
( 상시 전원 연결하고 주차모드 사용하면 운행 할때 수동으로 계속 켜줘야 한다. )
[ 세부 설정 방법들 ]
1. 초기 화면
- 액정은 터치가 지원되지 않으면 화면에 보이는 메뉴의 하단에 위치한 버튼과 맵핑된다.

2. 갤러리 모드
- 갤러리 모드 진입 후에는 녹화가 중지된다.
- 일반, 긴급, 사진 모드가 있으며, 긴급 모드로 촬영한 것은 플래그 표시가 있다.
- 일반 모드에서는 일반/긴급 모두 볼 수 있으며, 긴급 모드에서는 긴급 녹화한 것만 따로 보여준다.
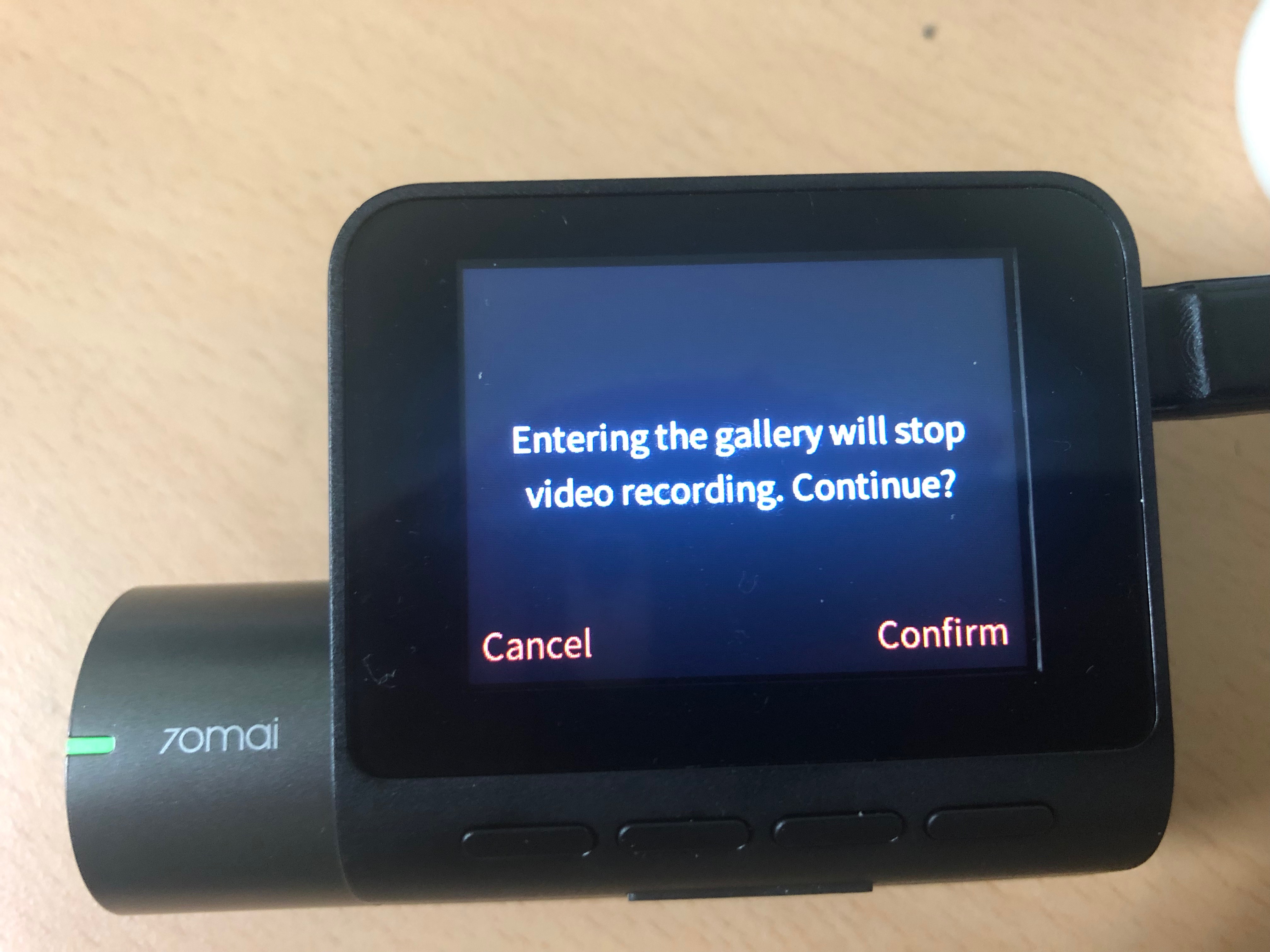
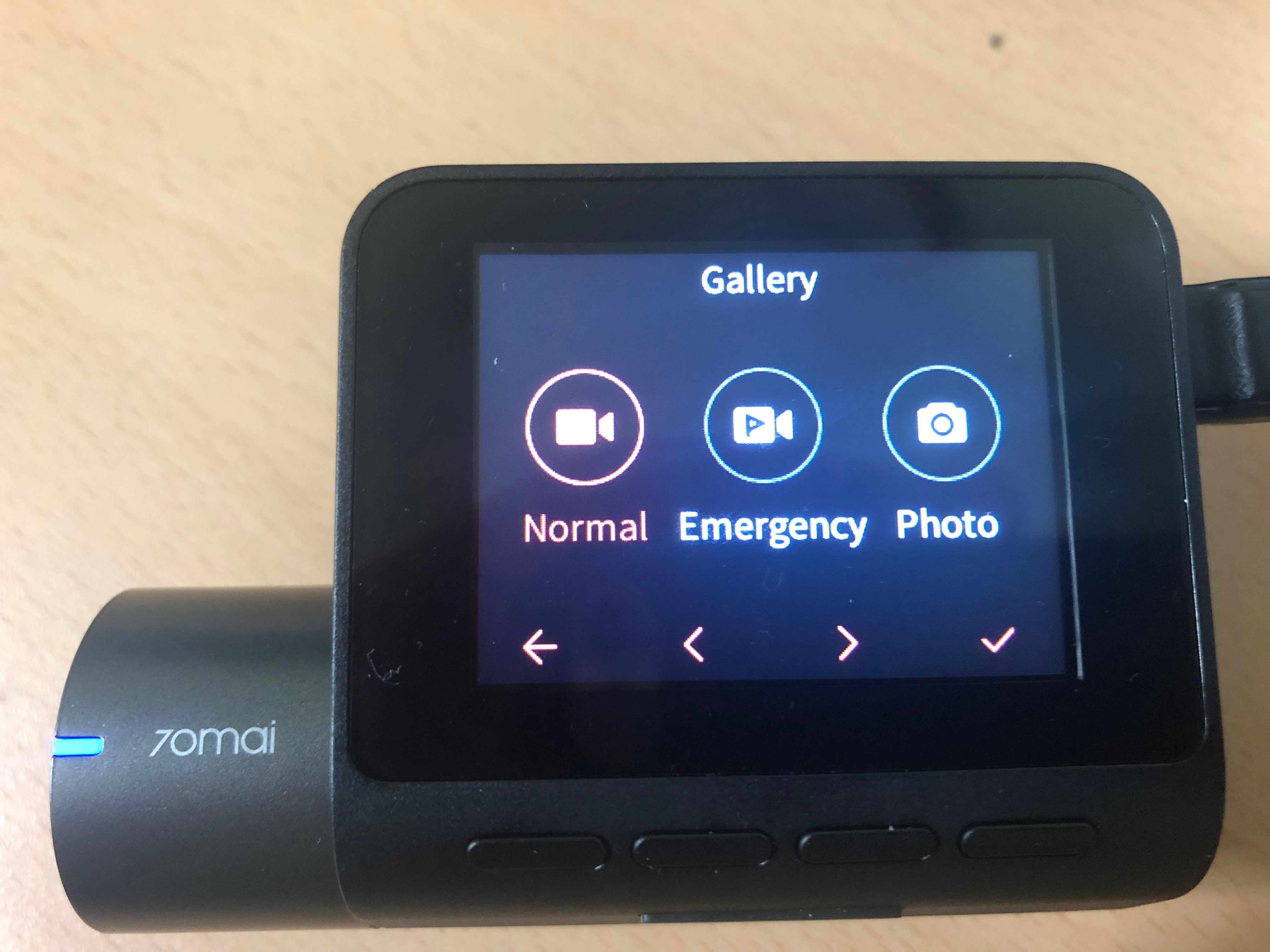
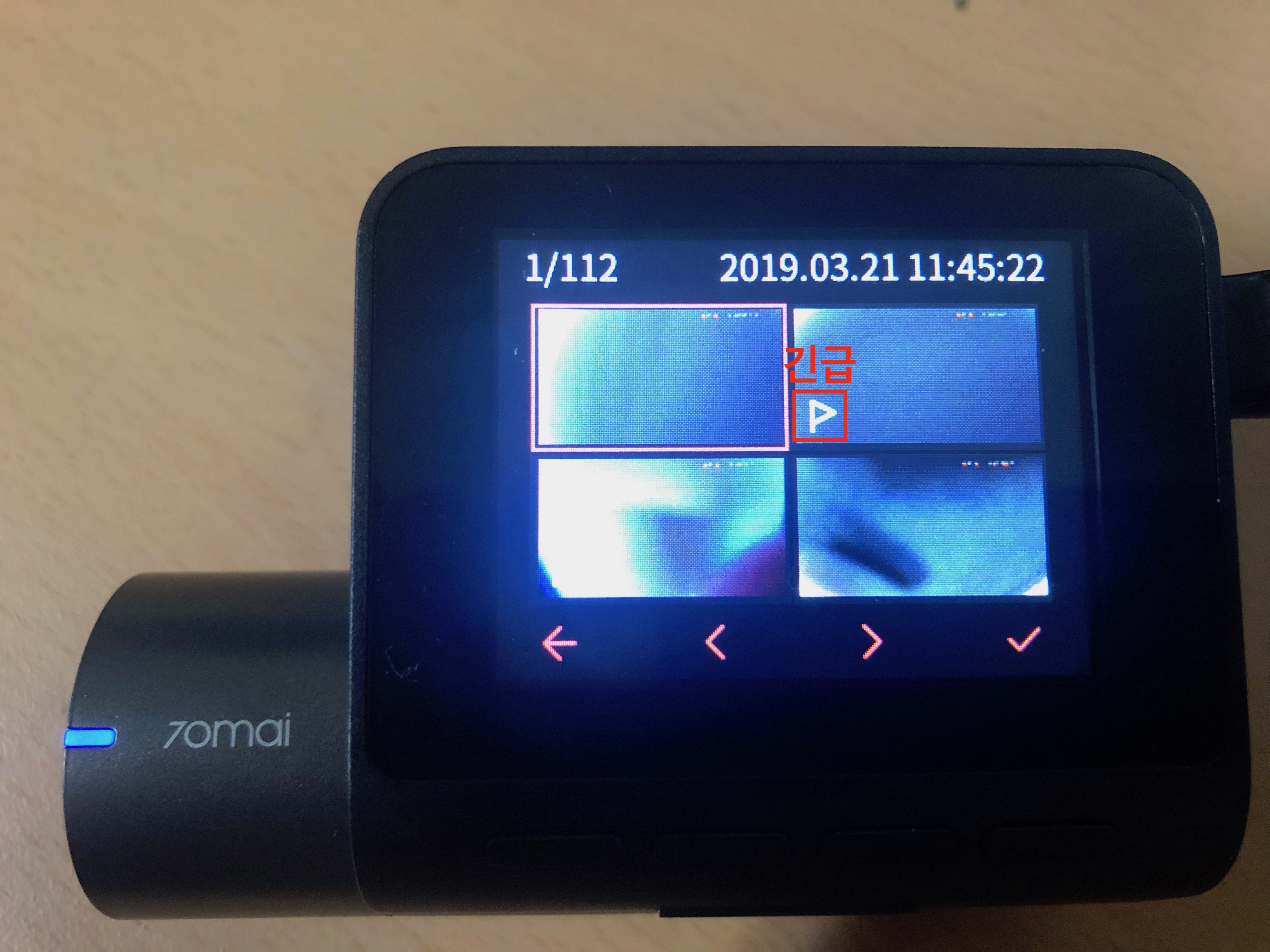
3. WiFi Hot Spot
- 설정 -> Wi-Fi hotspot
- 핸드폰과 연동을 위한 WiFi Hot Spot 모드 On/Off
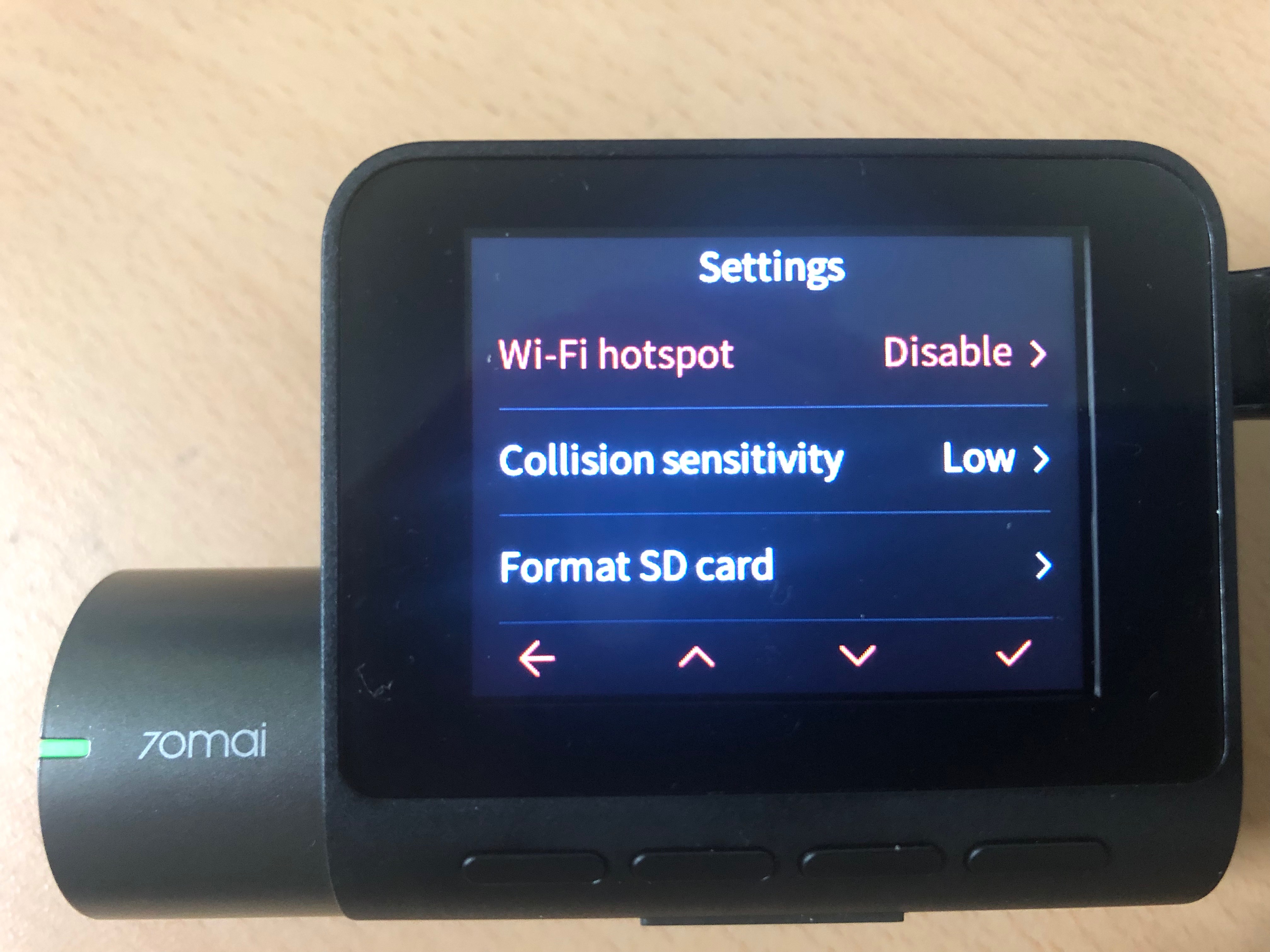
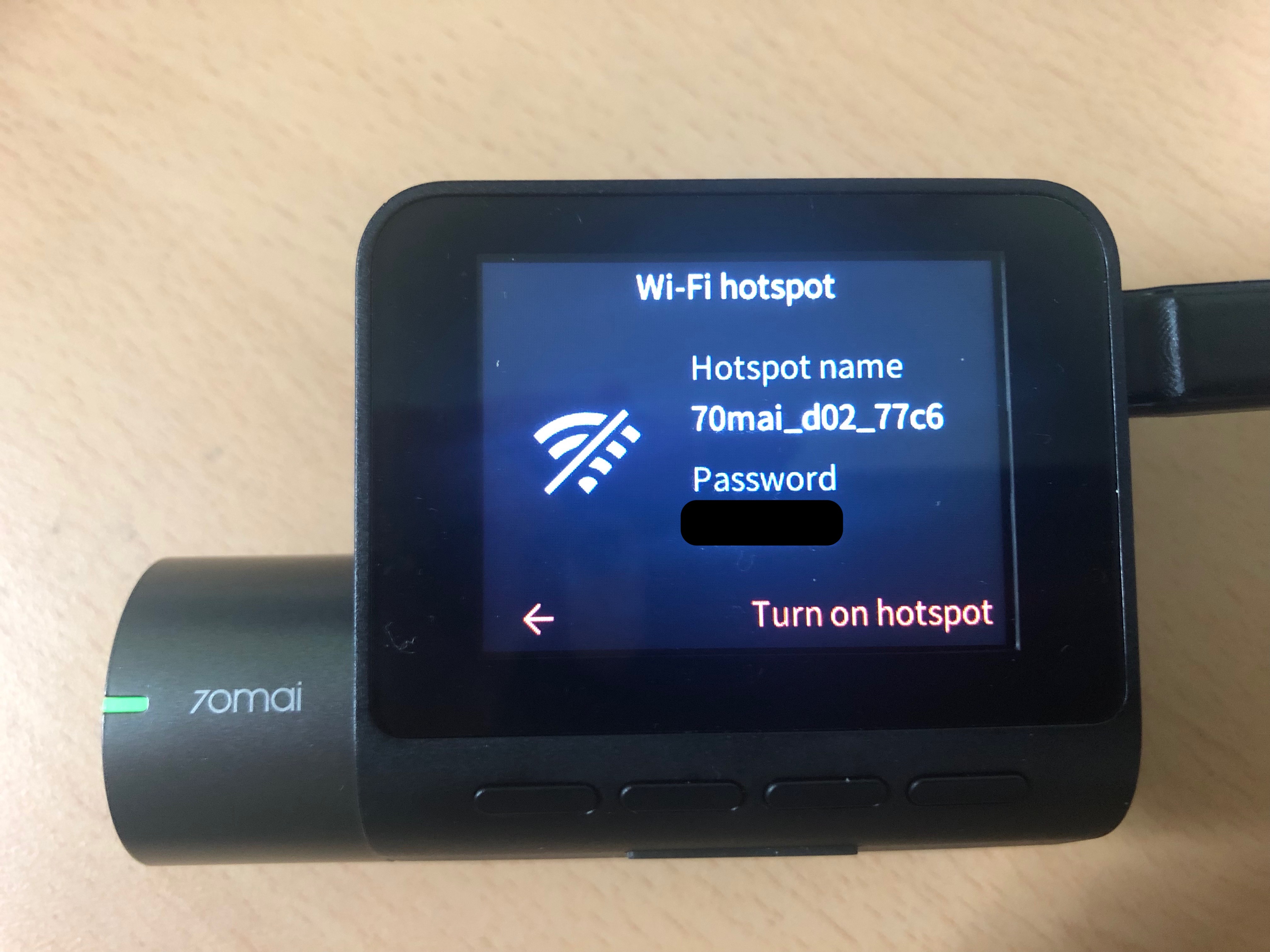
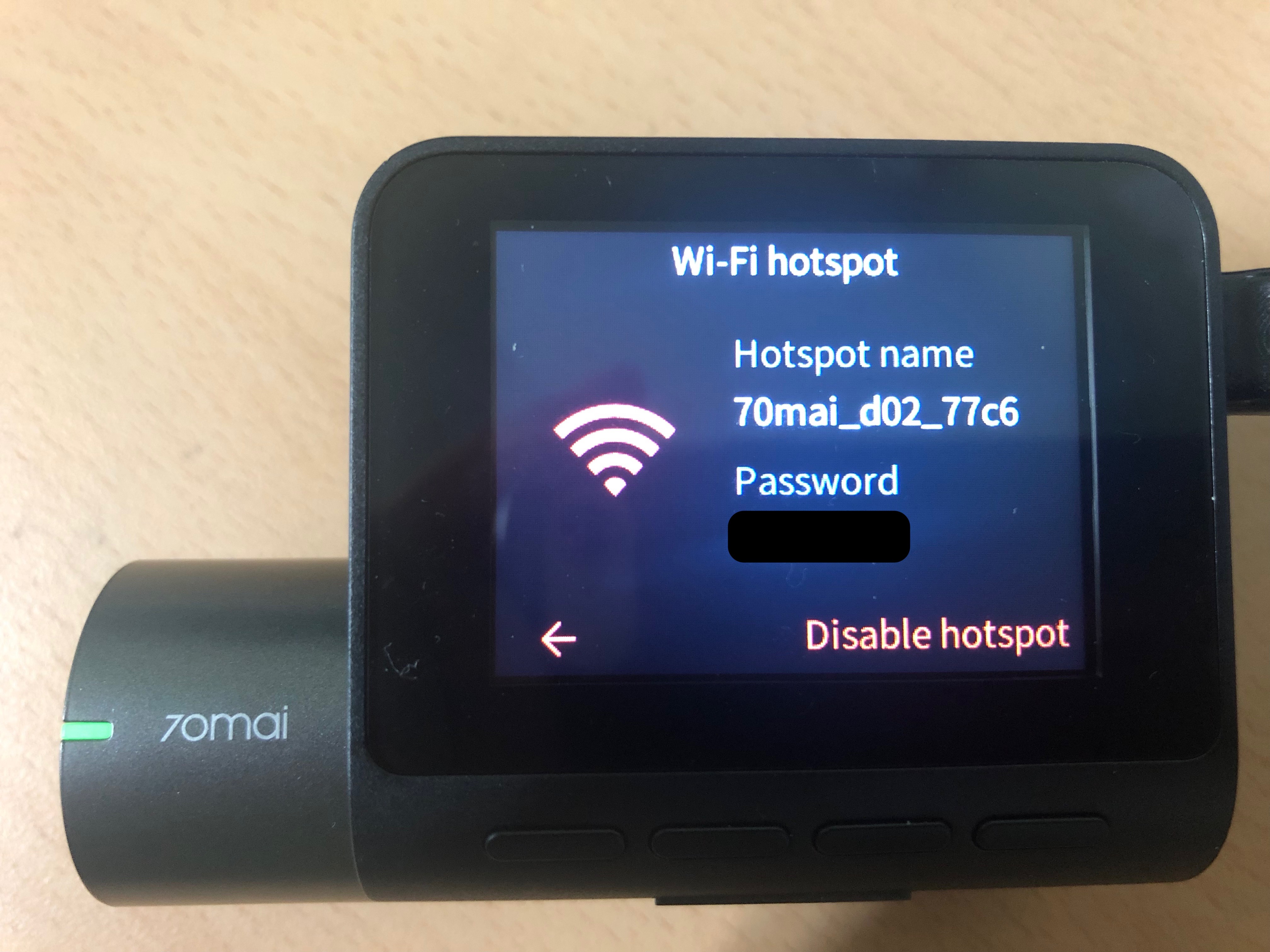
4. 충돌 감도 설정
- 설정 -> Collision sensitivity
- High, Low, Disable 선택 가능
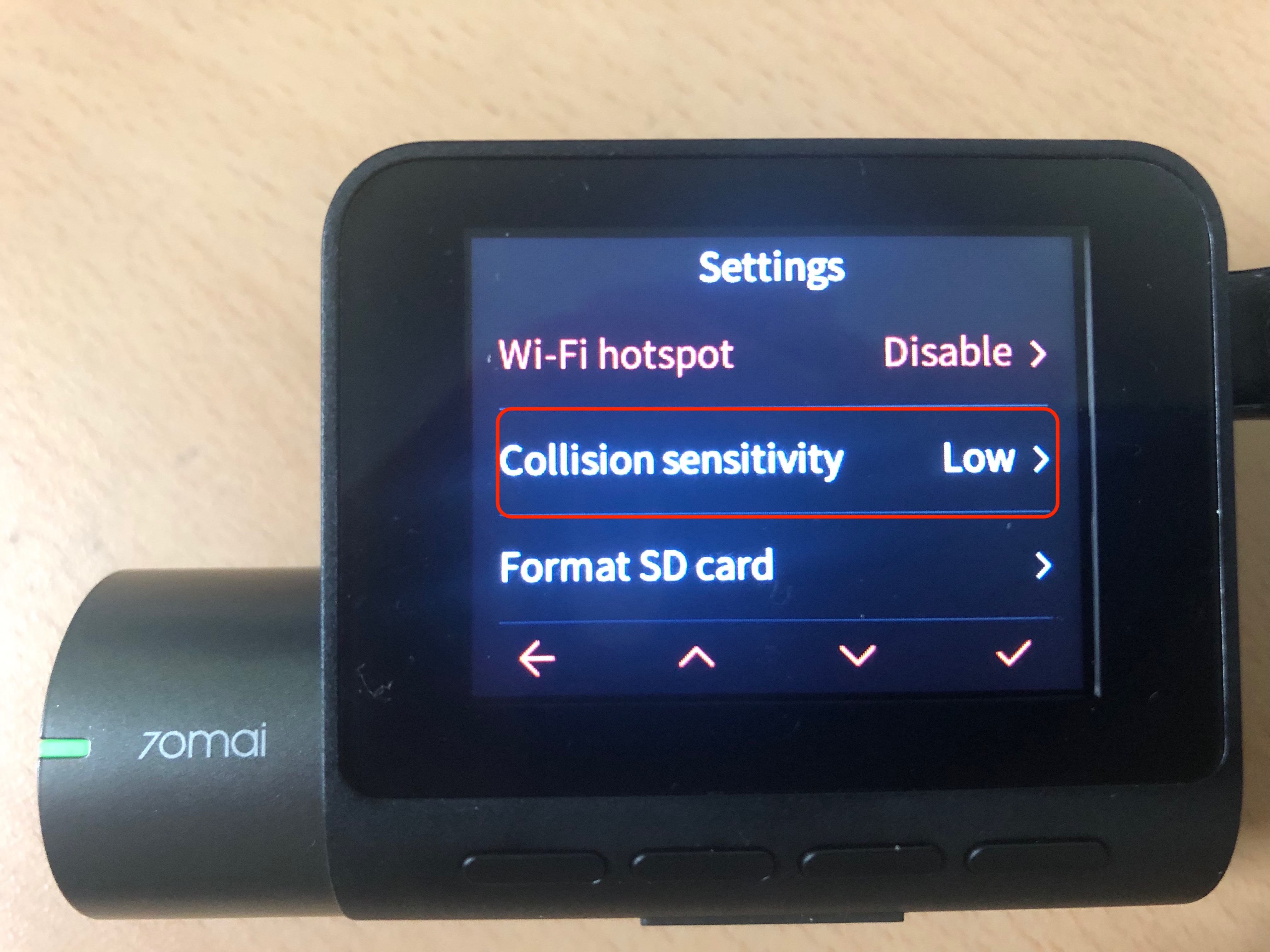

5. SD 카드 초기화
- 설정 -> Format SD card
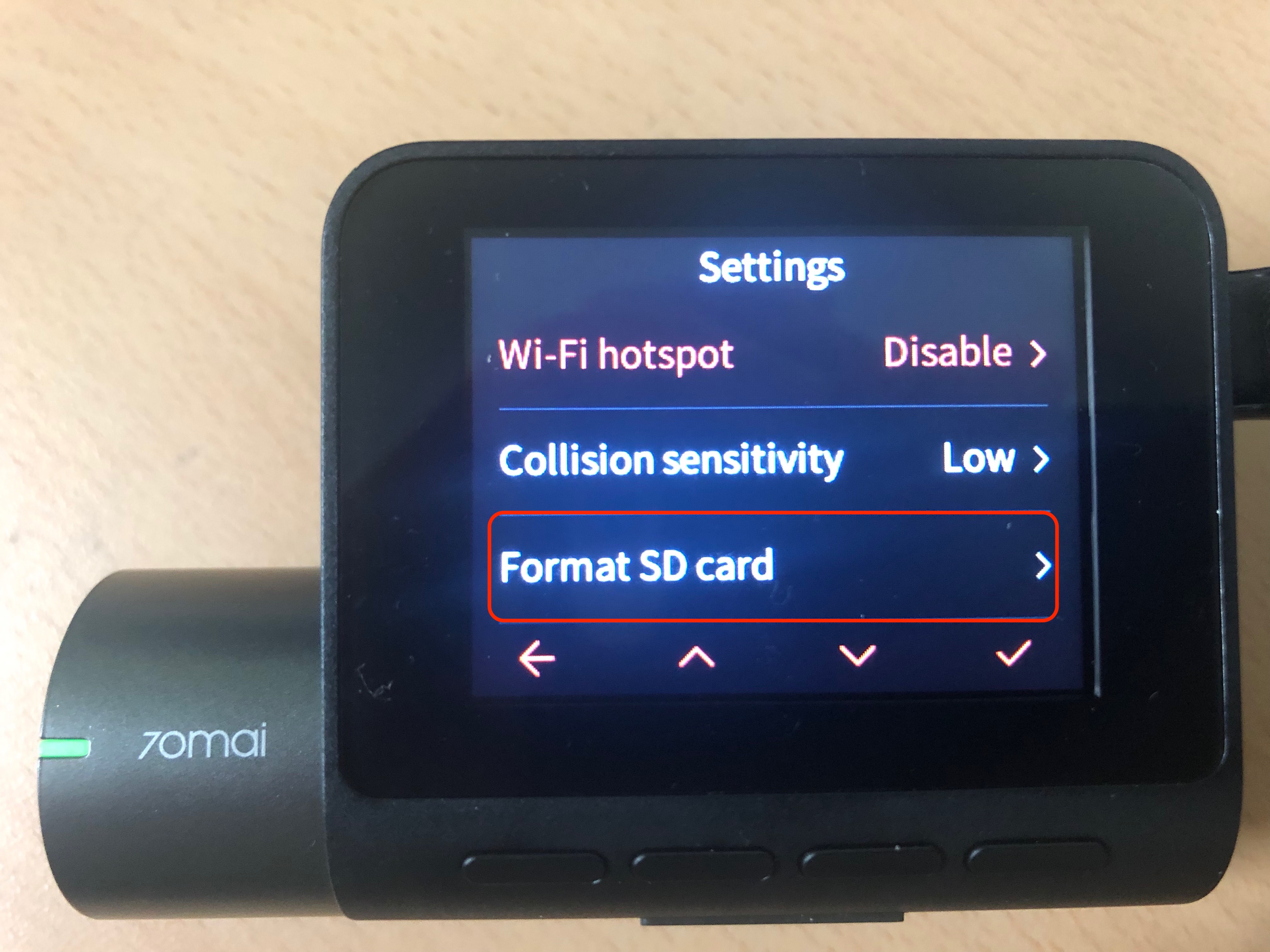

6. 시스템 시간 설정
- 설정 -> System time
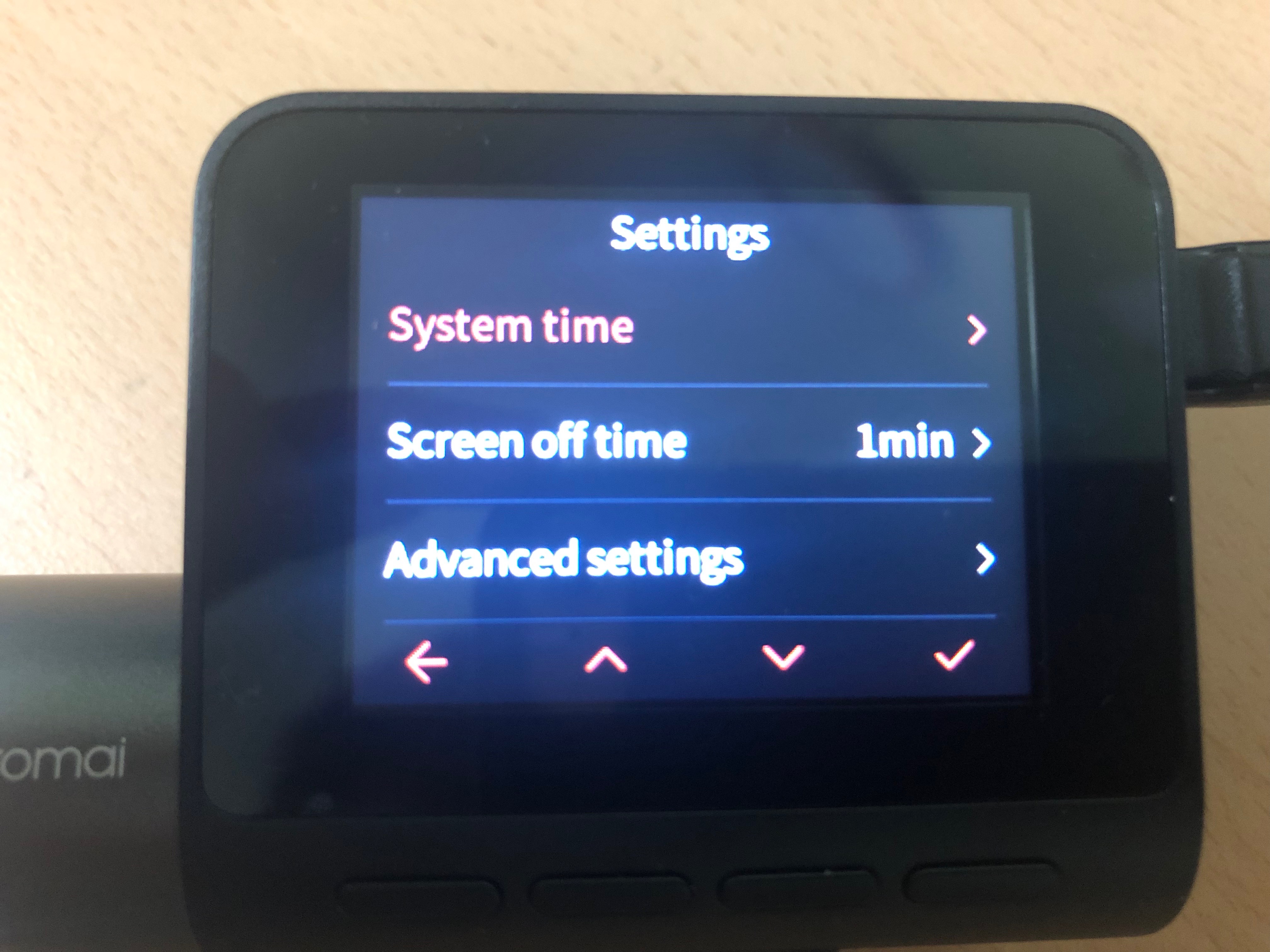
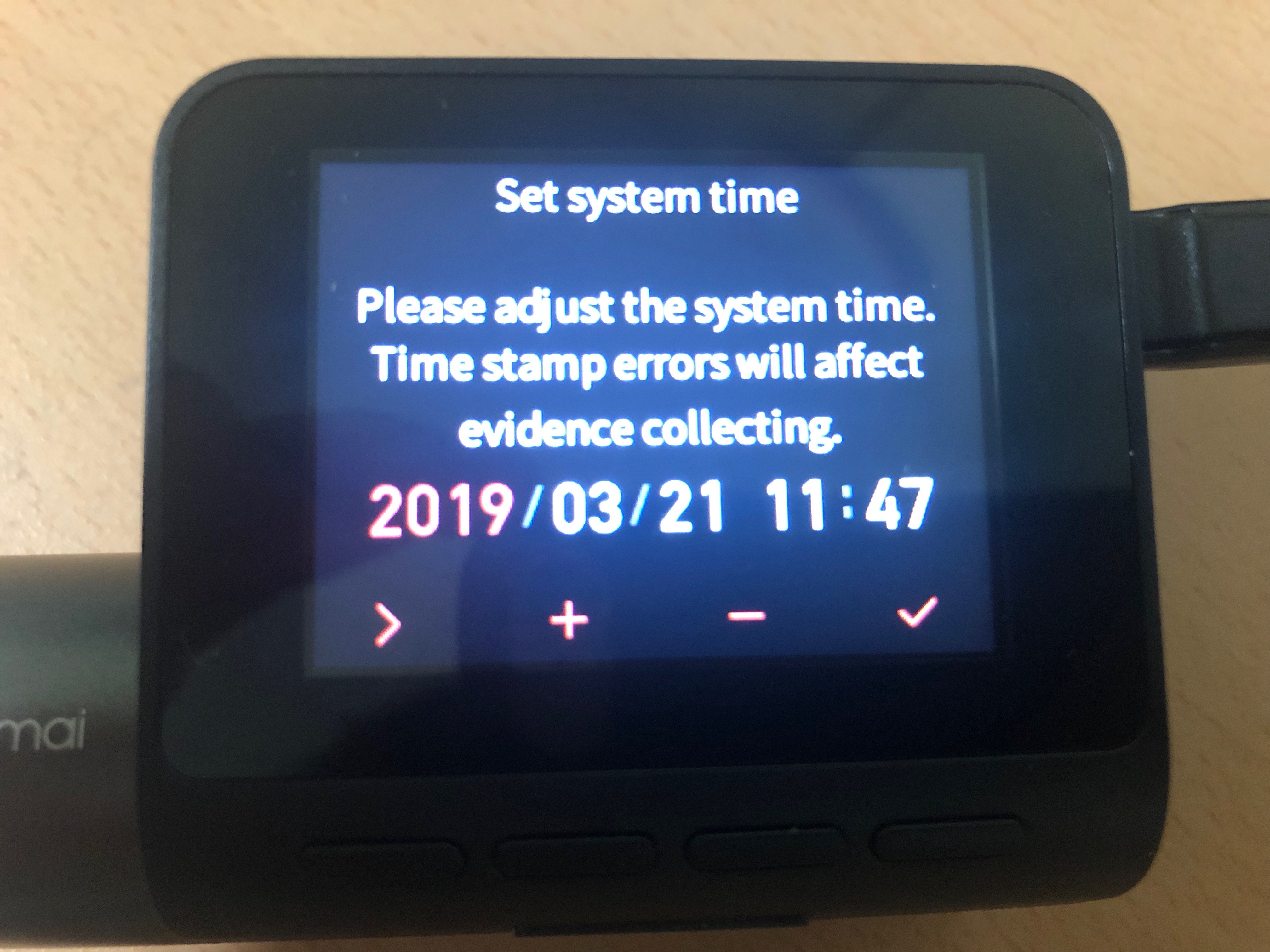
7. 화면 꺼짐 시간 설정
- 설정 -> Screen off time
- 기본 1분으로 설정되어 있으며, 30초, 1분, 항상 켜짐 중에서 선택하여 설정 가능하다.
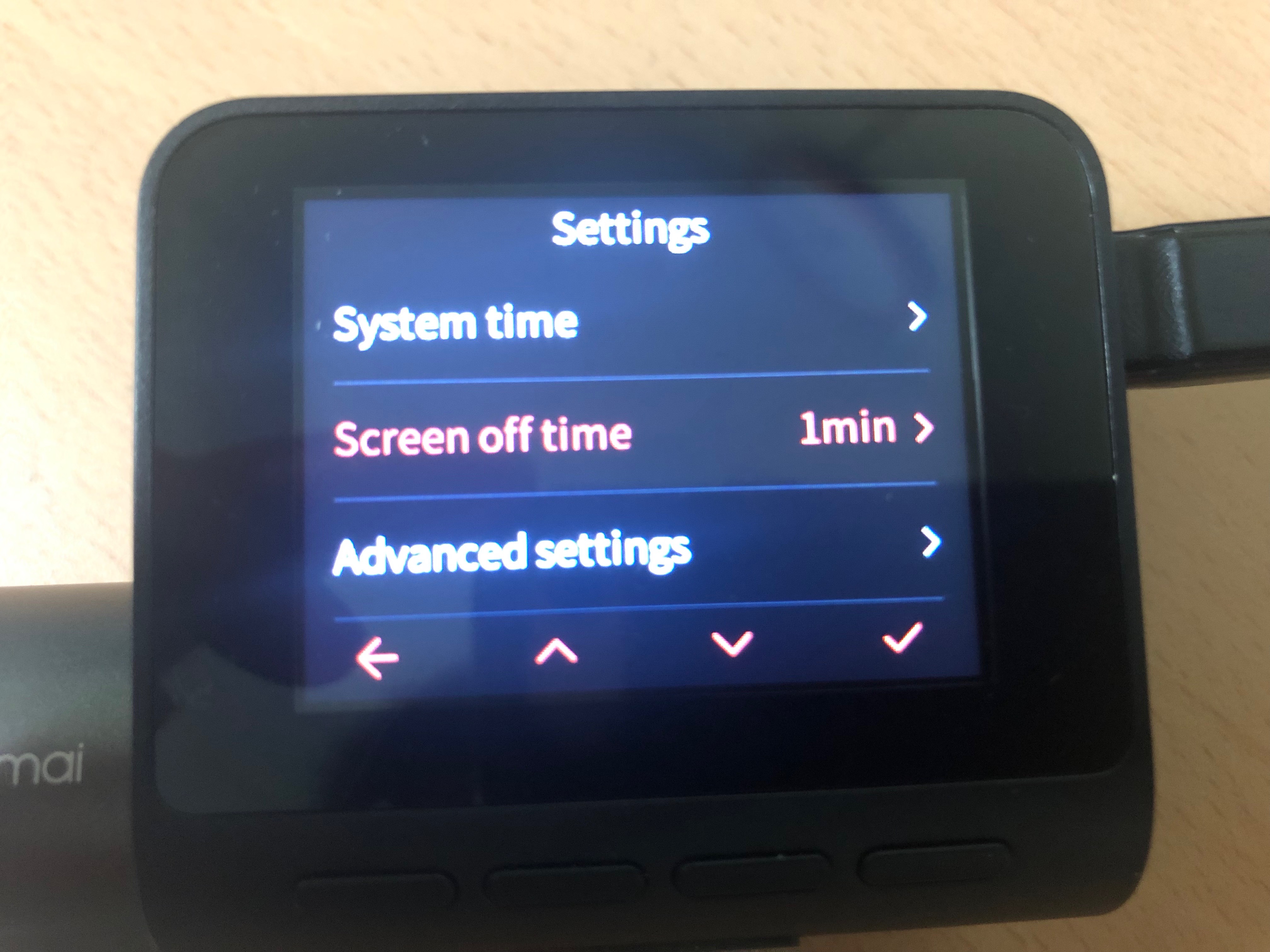
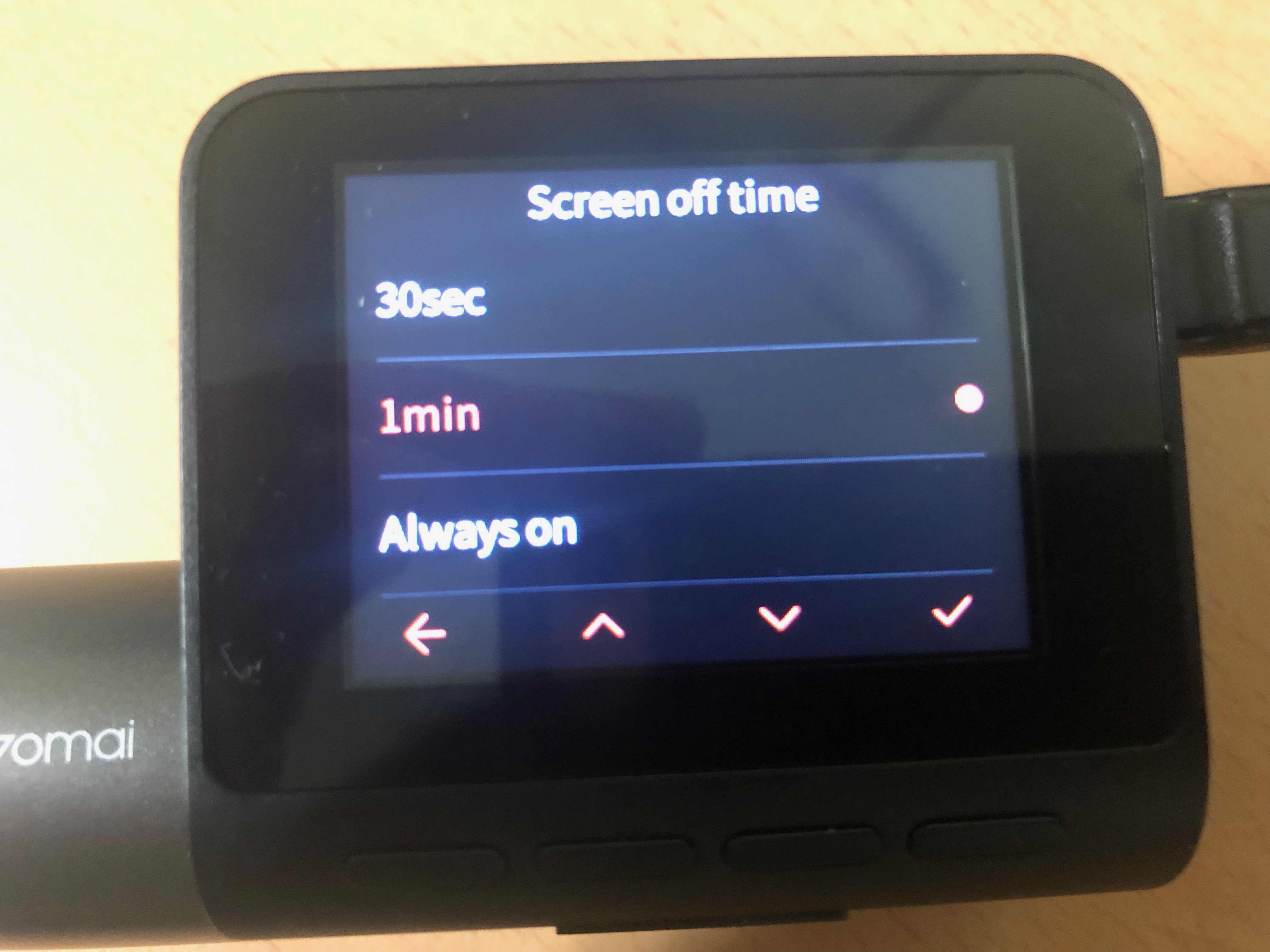
8. 기동 시 WiFi Hotspot 설정
- 설정 -> Advanced settings -> Power-on Wi-Fi
- 블랙박스가 켜질 때 WiFi Hotspot On/Off 설정
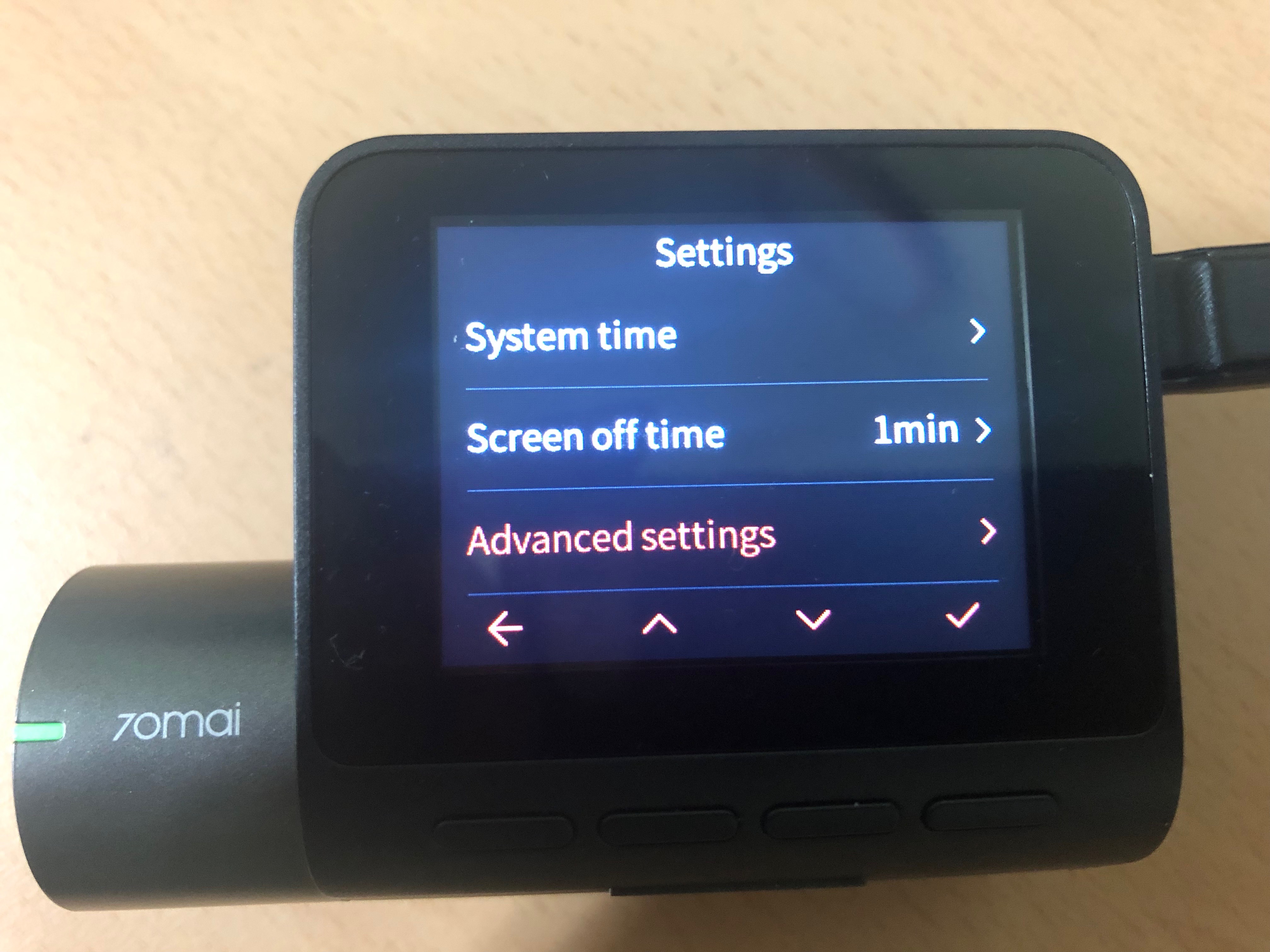
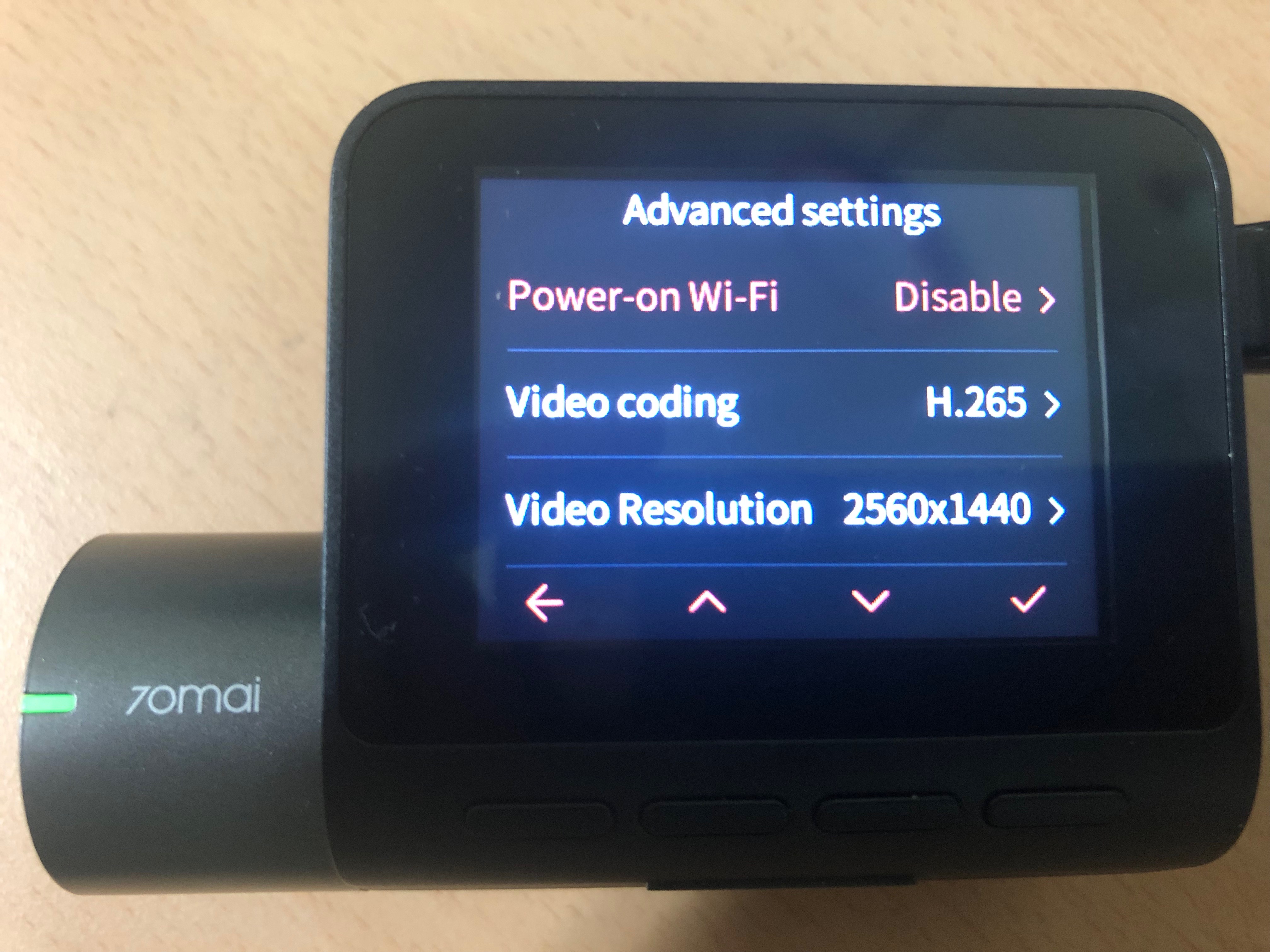
9. 녹화 코덱 설정
- 설정 -> Advanced settings -> video coding
- H264, H265 중에서 설정 가능
- 저해상도의 H264의 옵션으로 해도 H265의 FullHD (1920x1080) 의 저장 용량과 동일하다. 무조건 H265로 설정하자.
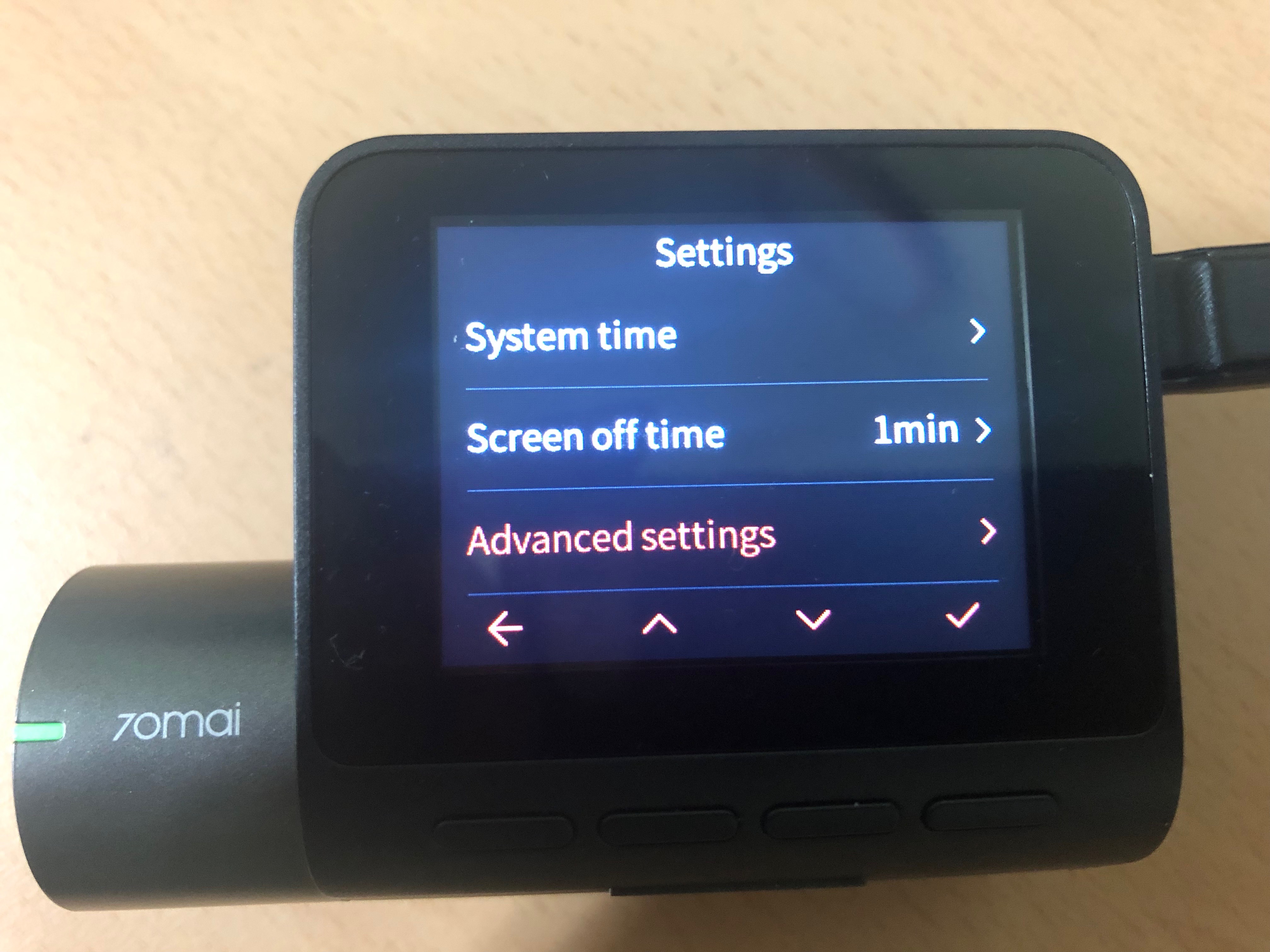
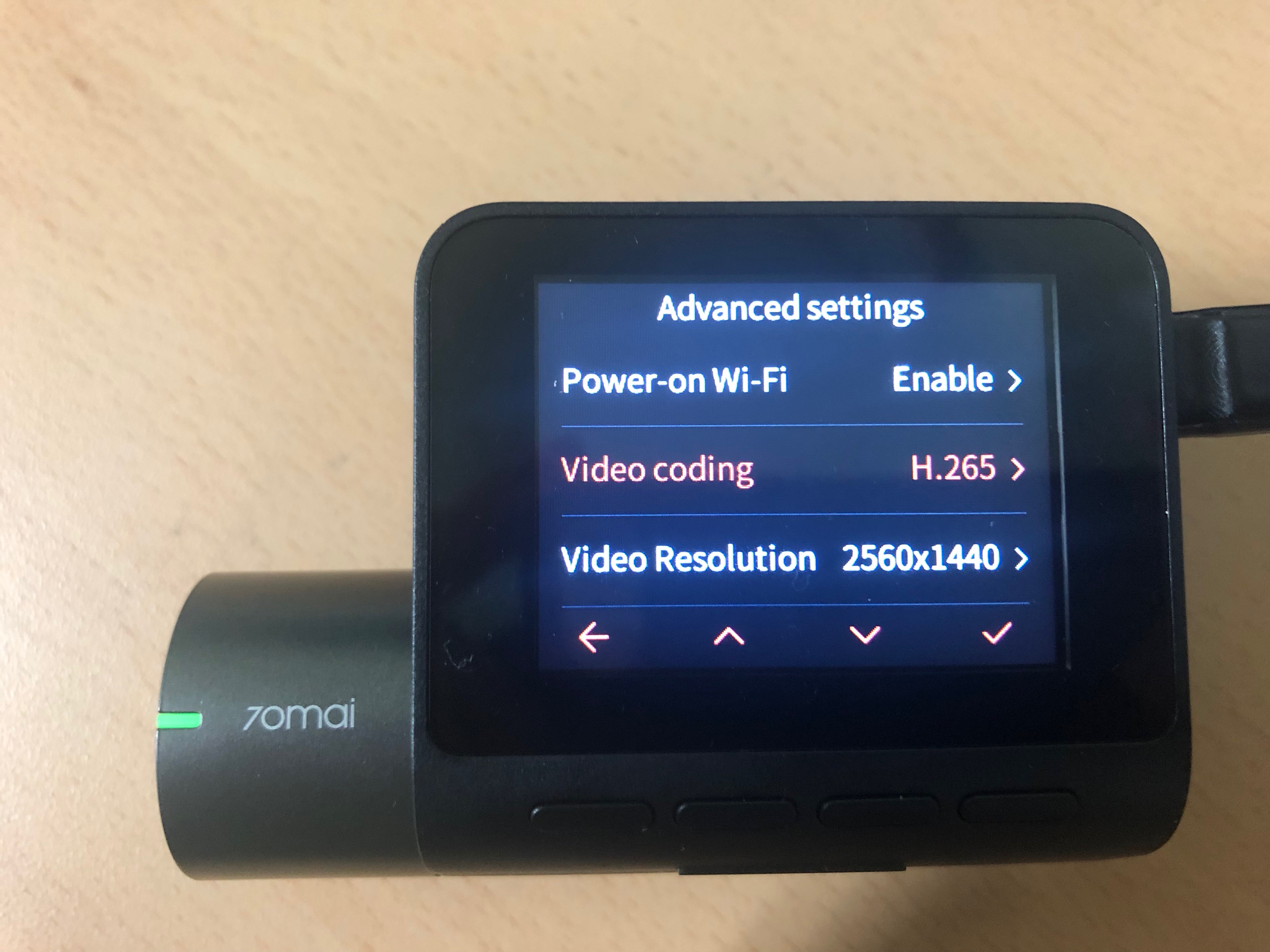

10. 녹화 해상도 설정
- 설정 -> Advanced settings -> video Resolution
- 녹화 해상도 선택이 가능하다.
| H265 | H264 |
| 2592 x 1944 | 1920 x 1080 |
| 2560 x 1440 | 1280 x 720 |
| 1920 x 1080 |
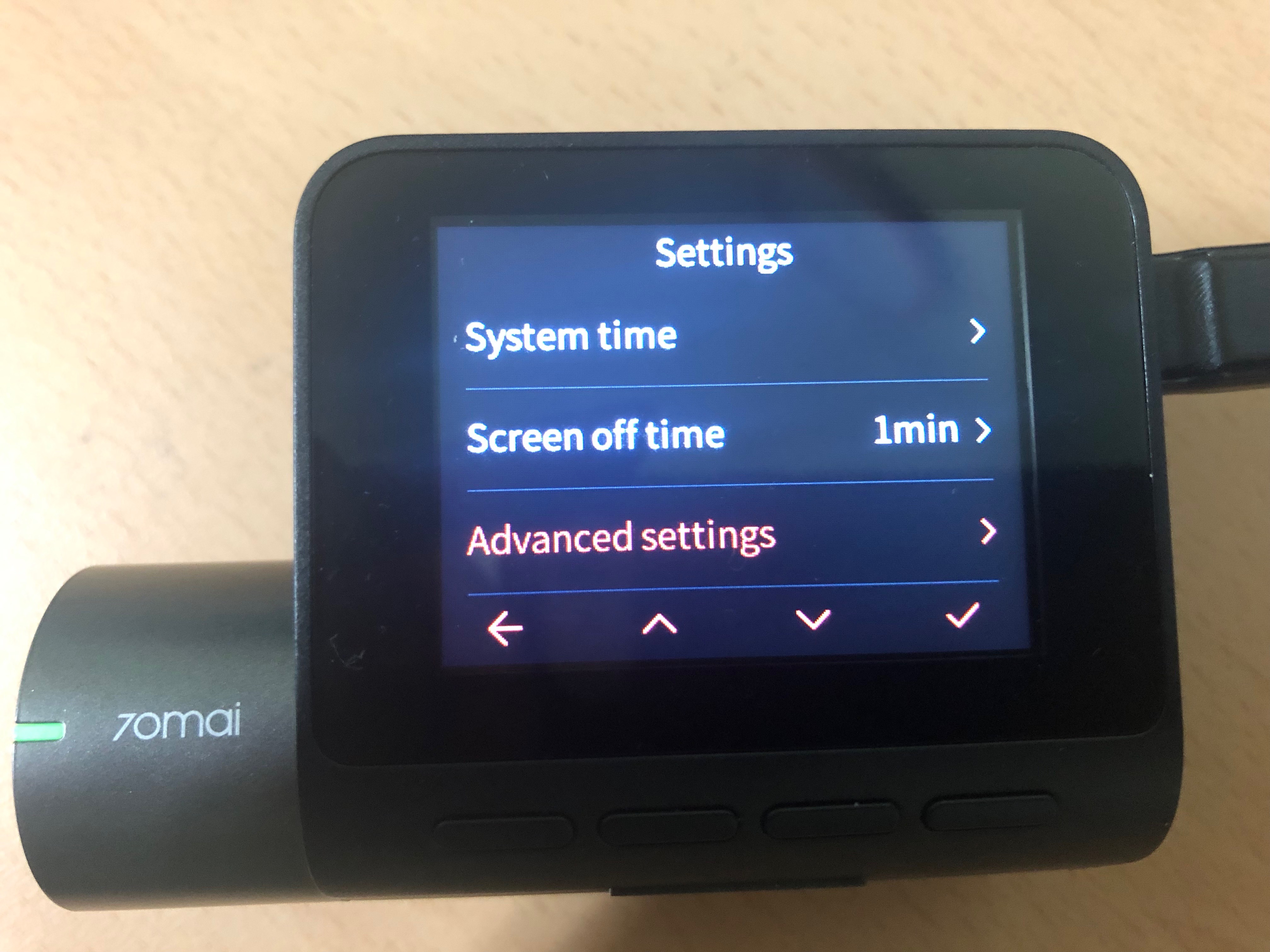
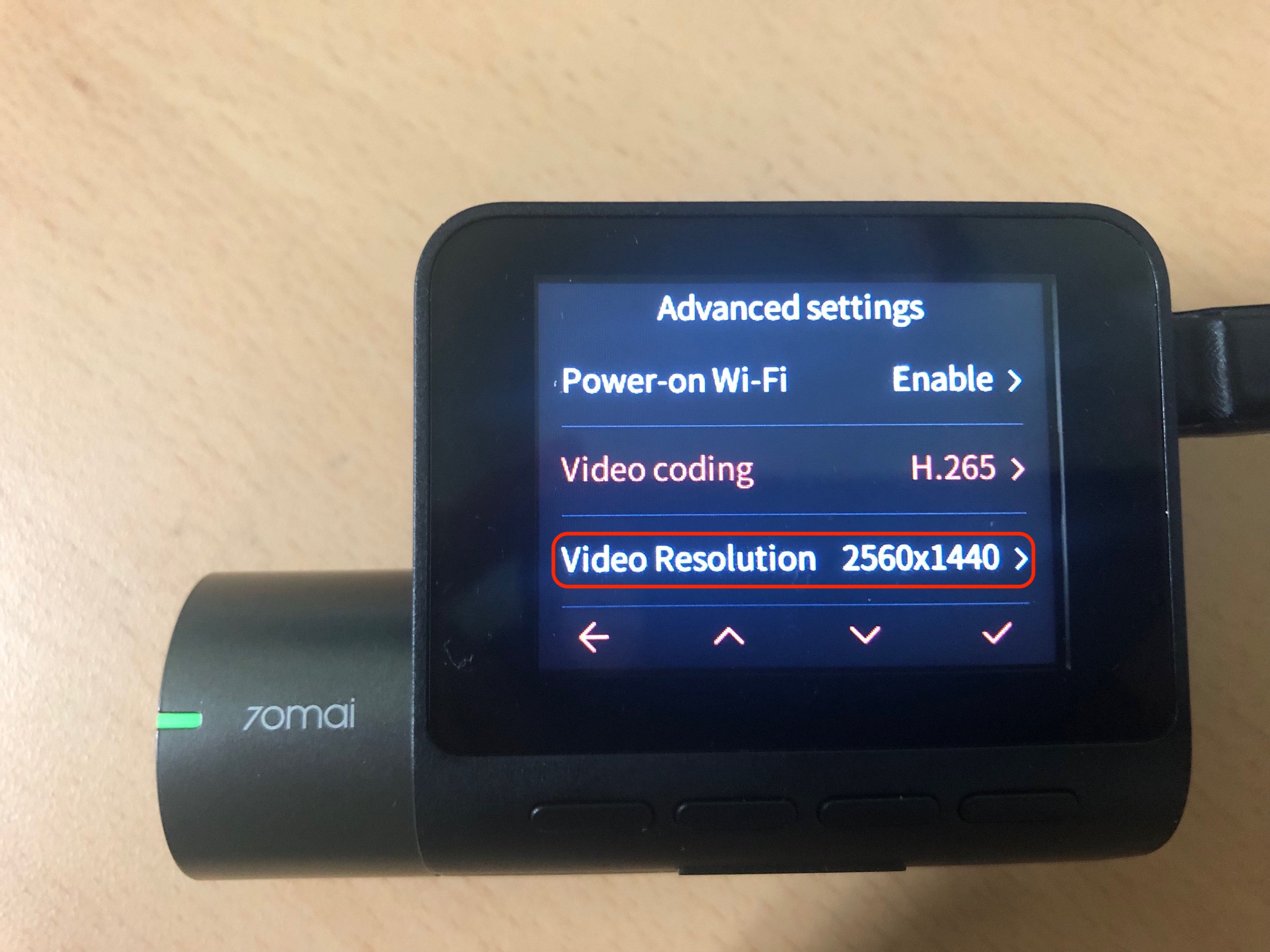
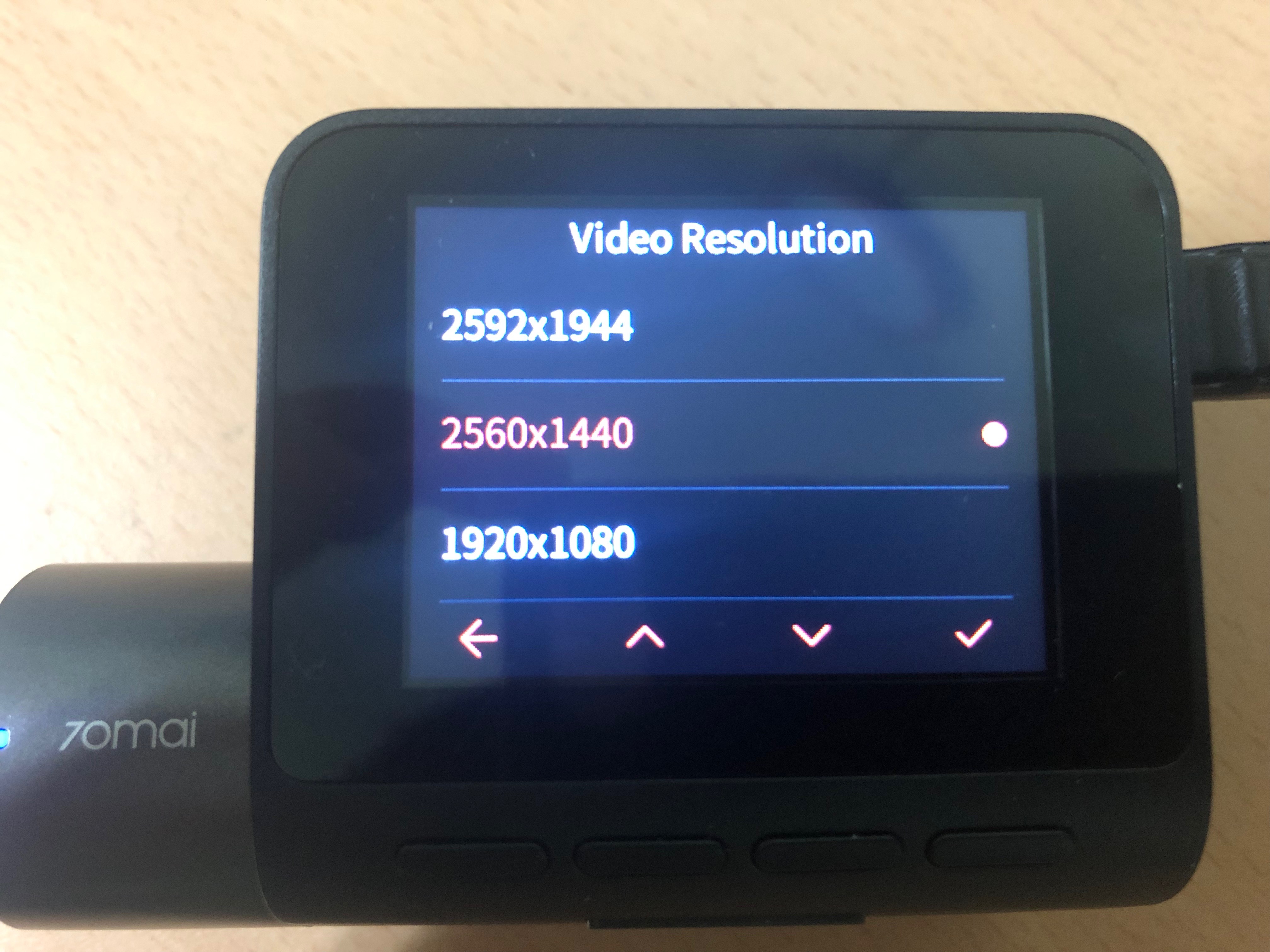
11. 스피커 볼륨 설정
- 설정 -> Advanced settings -> Speaker volume
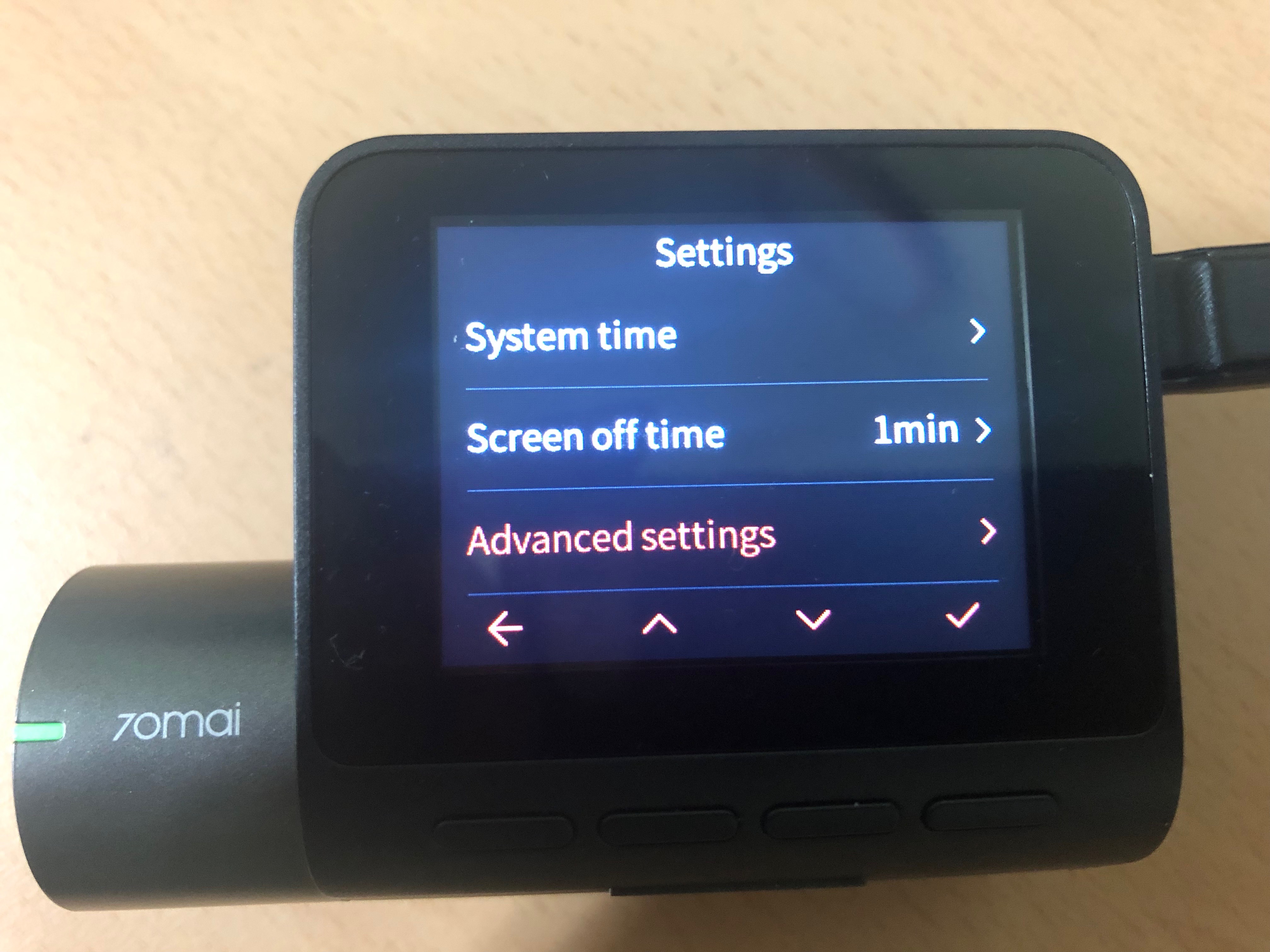
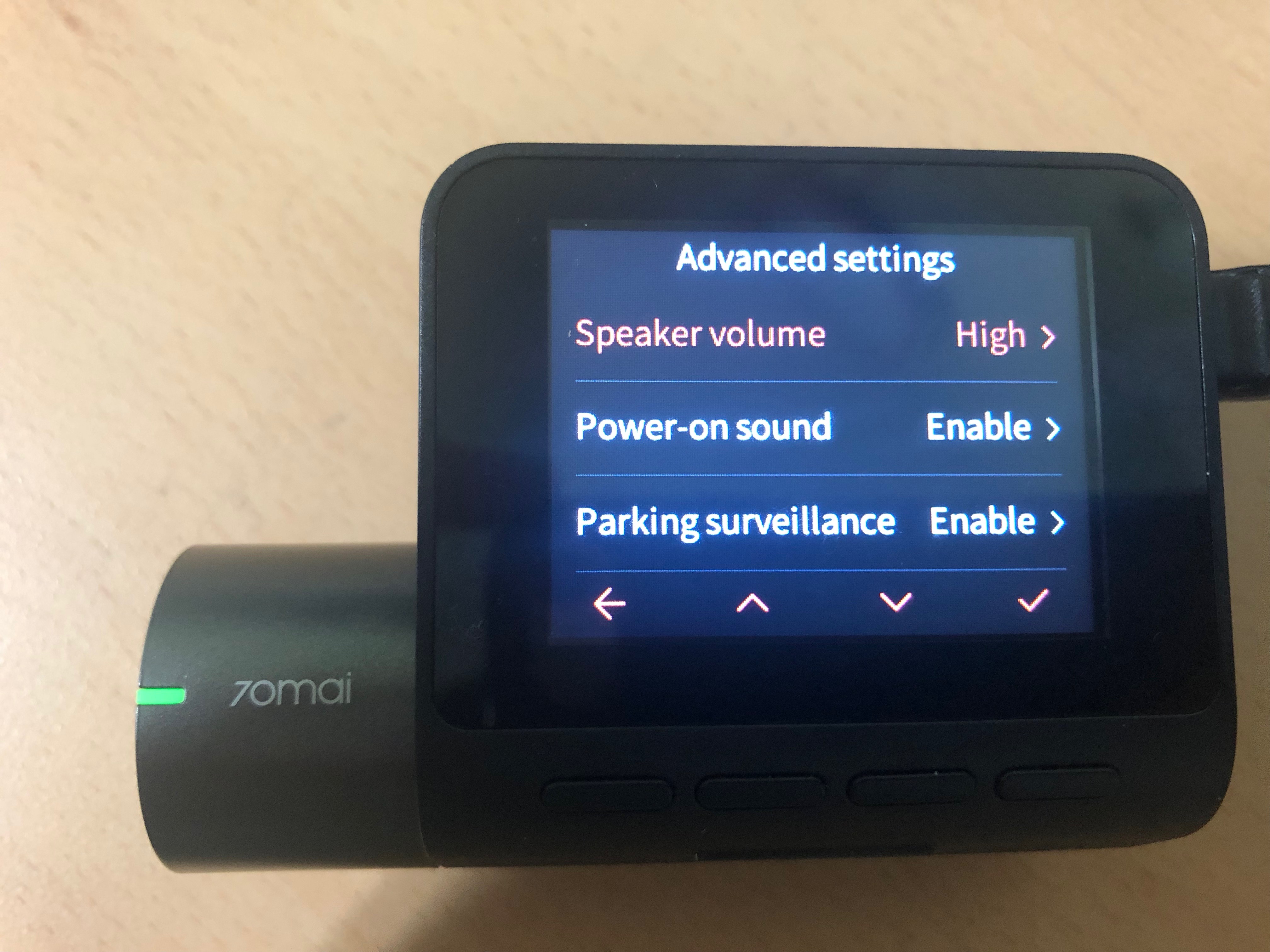
12. 기동 시 소리 설정
- 설정 -> Advanced settings -> Power-on sound
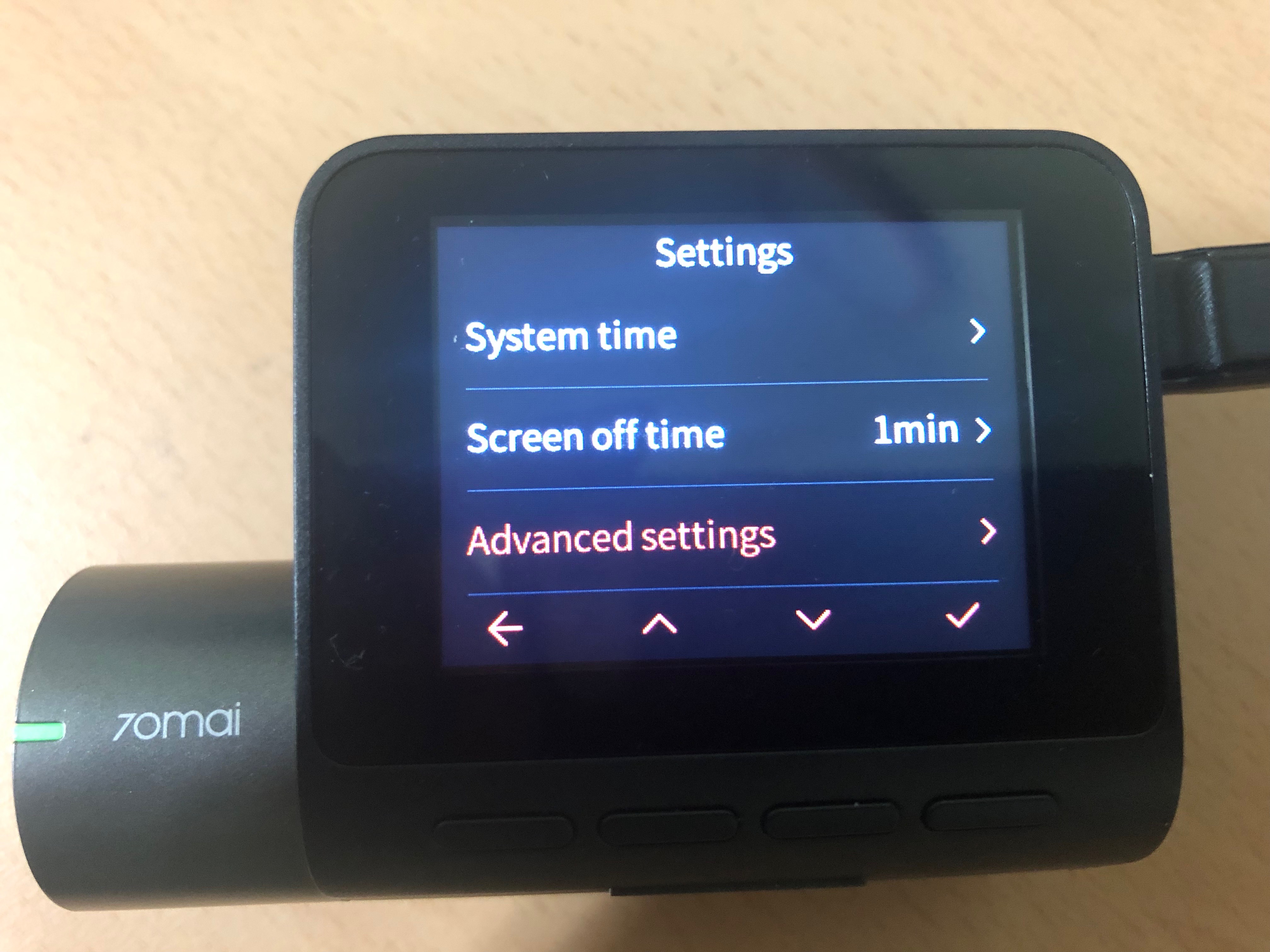

13. 주차 모드 설정
- 설정 -> Advanced settings -> Parking suveillance
- 주차 모드 시 감도 설정과 주차 모드 진입 시간 ( Turn off Cam time )을 설정할 수 있다.
- 상시 전원 연결 시에는 끄도록 하자.
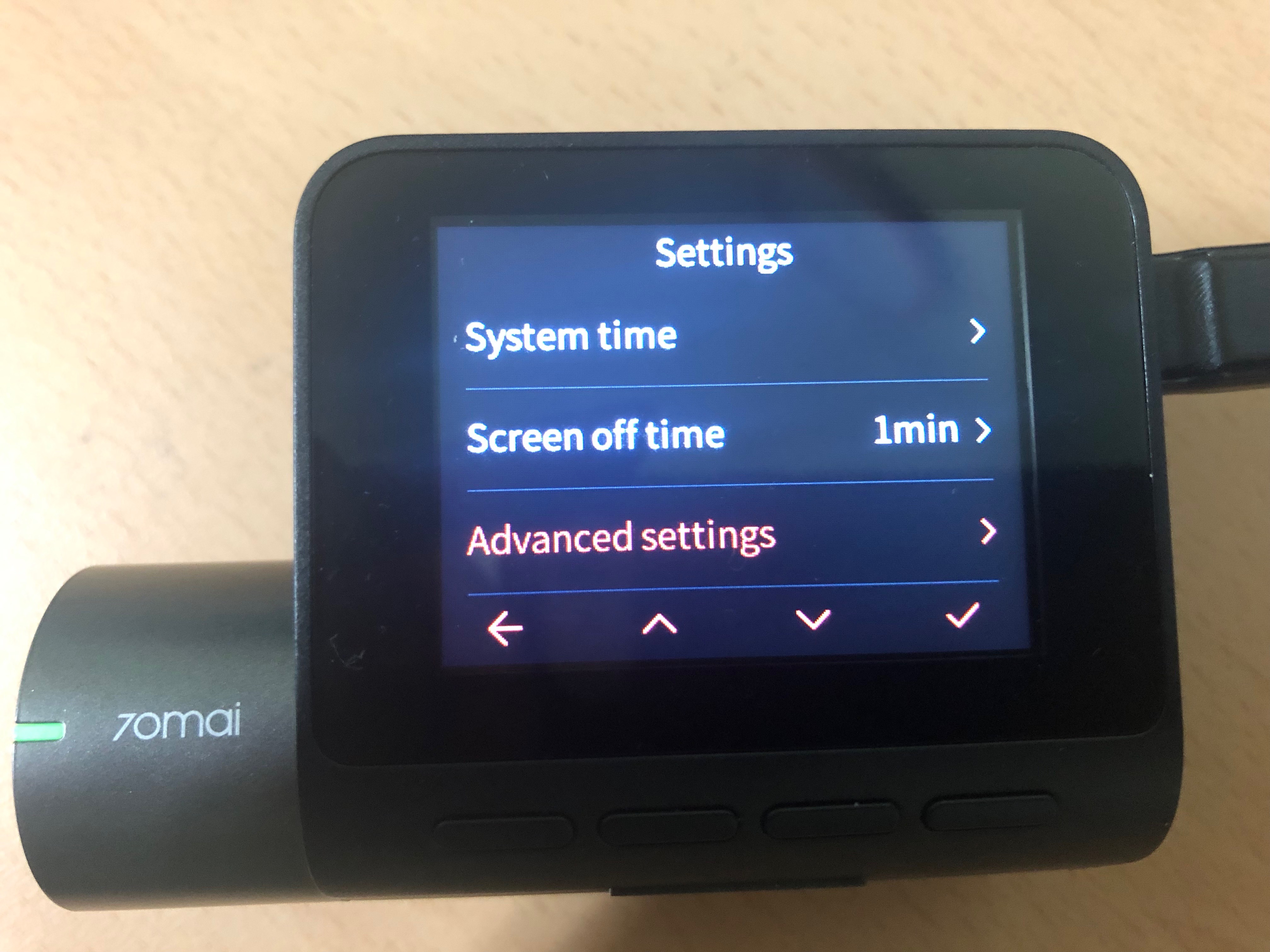

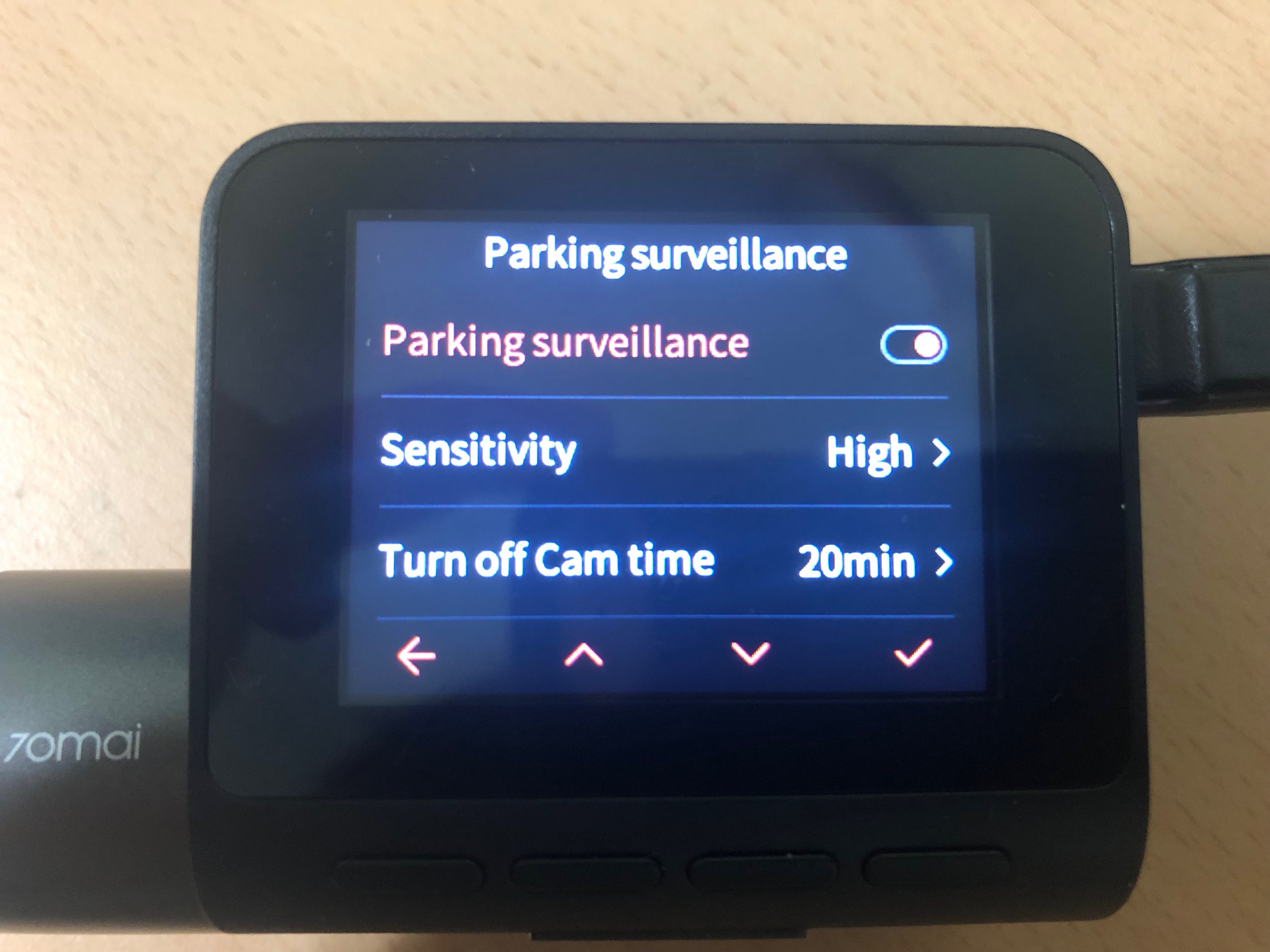
14. ADAS 설정
- 설정 -> Advanced settings -> ADAS
- GPS 모듈이 있는 경우 사용 가능
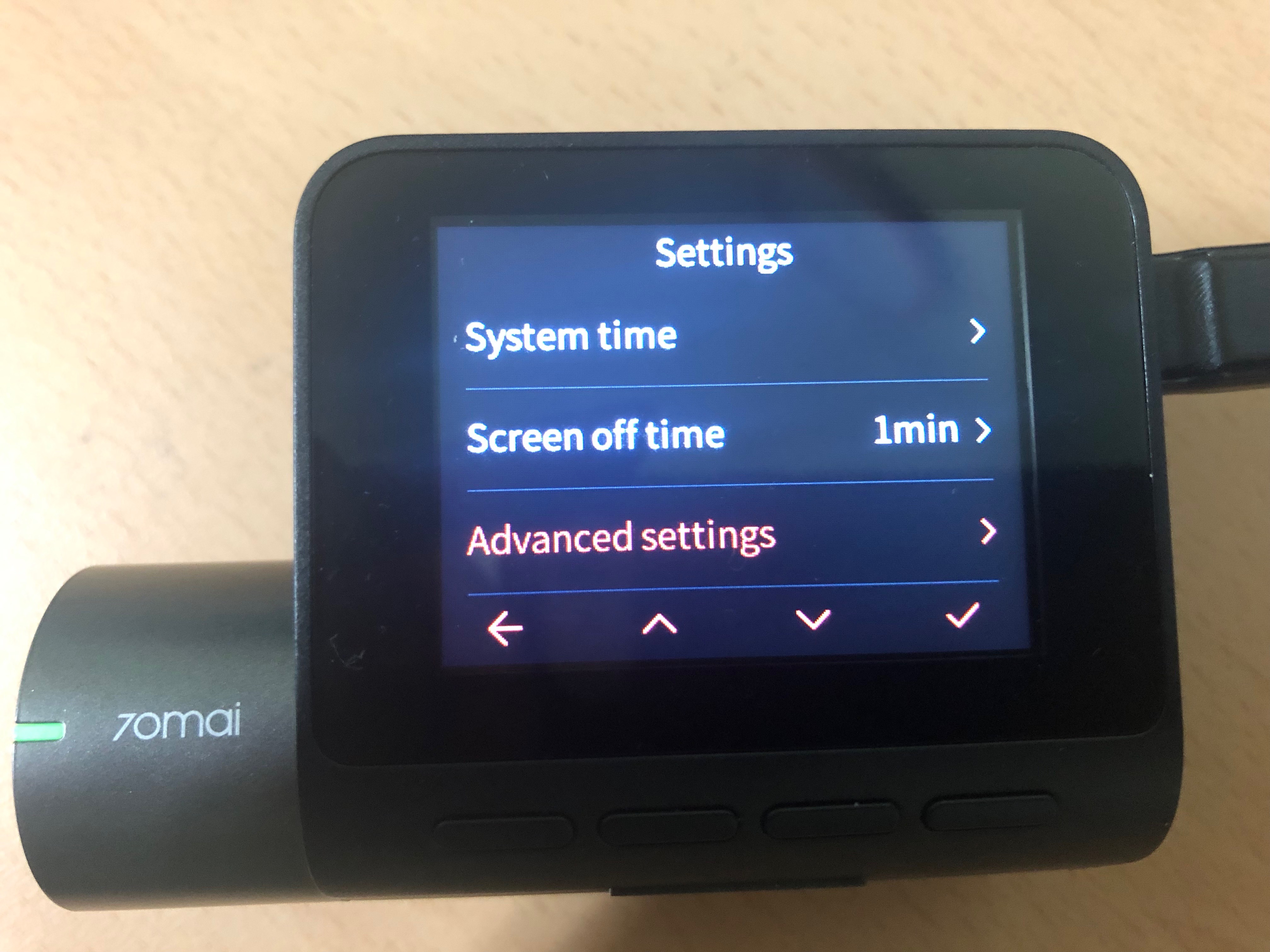
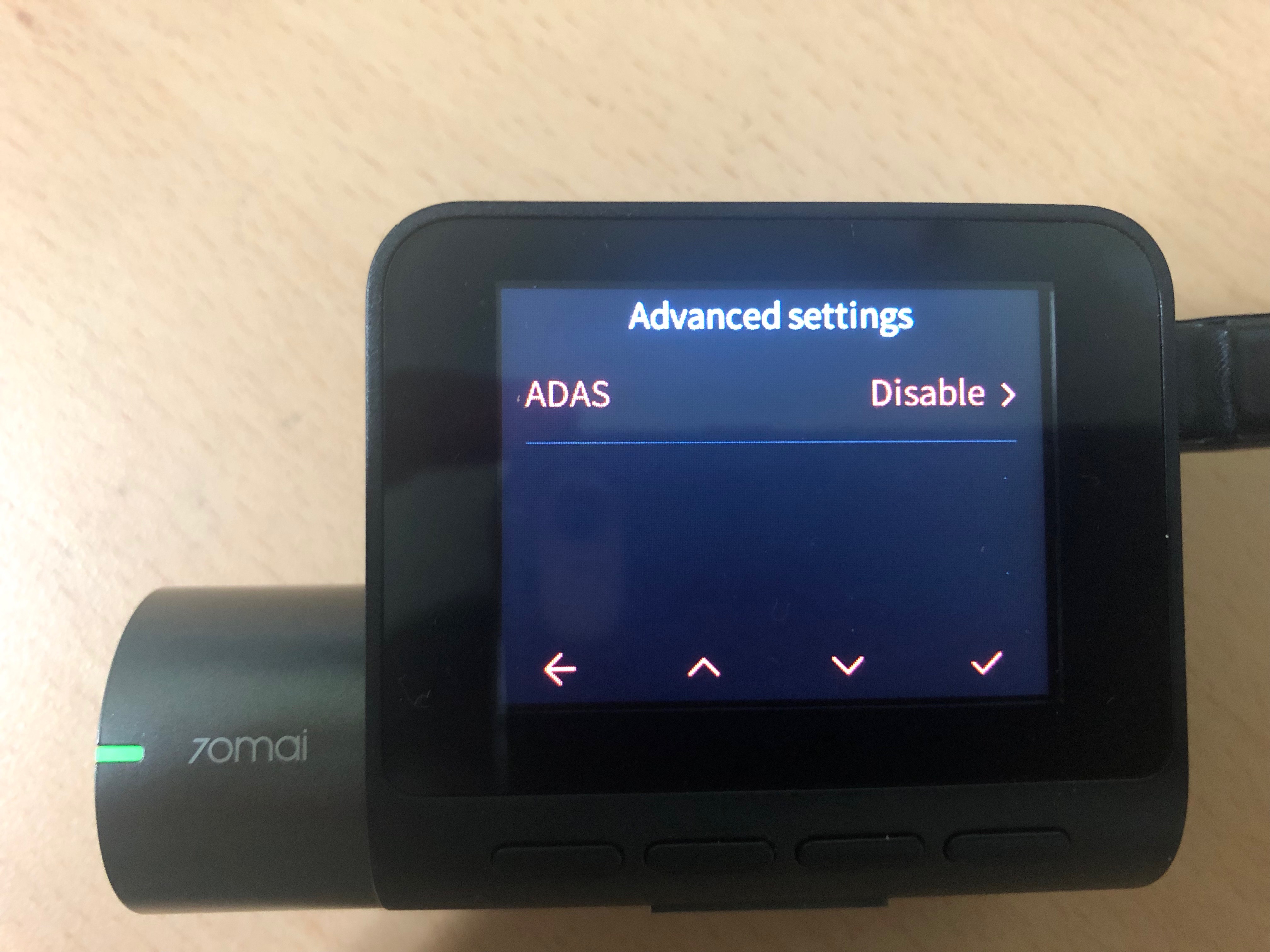
[블랙박스] 샤오미(Xiaomi) 70mai Dash Cam Pro 사용 후기 - 1 ( 구입 가격 및 스펙 )
[블랙박스] 샤오미(Xiaomi) 70mai Dash Cam Pro 사용 후기 - 2 ( 현대 베라크루즈 자가 설치 )
[블랙박스] 샤오미(Xiaomi) 70mai Dash Cam Pro 사용 후기 - 3 ( 기아 레이 자가 설치 )
[블랙박스] 샤오미(Xiaomi) 70mai Dash Cam Pro 사용 후기 - 4 ( 해상도별 용량 )
[블랙박스] 샤오미(Xiaomi) 70mai Dash Cam Pro 사용 후기 - 5 ( 초기 설정 방법)
[블랙박스] 샤오미(Xiaomi) 70mai Dash Cam Pro 사용 후기 - 6 ( 세부 설정 및 기타 확인 사항)
[블랙박스] 샤오미(Xiaomi) 70mai Dash Cam Pro 사용 후기 - 7 ( 야간 및 주차장 녹화 영상 )
'IT제품 > 잡동사니' 카테고리의 다른 글
| [NUC] NUC8i7BEH SSD/HDD/RAM 장착 방법 (0) | 2019.04.03 |
|---|---|
| [블랙박스] 샤오미(Xiaomi) 70mai Dash Cam Pro 사용 후기 - 7 ( 야간 및 주차장 녹화 영상 ) (3) | 2019.04.03 |
| [블랙박스] 샤오미(Xiaomi) 70mai Dash Cam Pro 사용 후기 - 5 ( 초기 설정 방법) (0) | 2019.04.03 |
| [eGPU] 오멘 엑셀러레이터 (GA1-1029kl) 사용 후기 - 2 ( SATA 및 USB 포트 속도 ) (0) | 2019.04.02 |
| [블랙박스] 샤오미(Xiaomi) 70mai Dash Cam 사용 후기 - 2 ( 초기 설정 방법 ) (0) | 2019.03.29 |