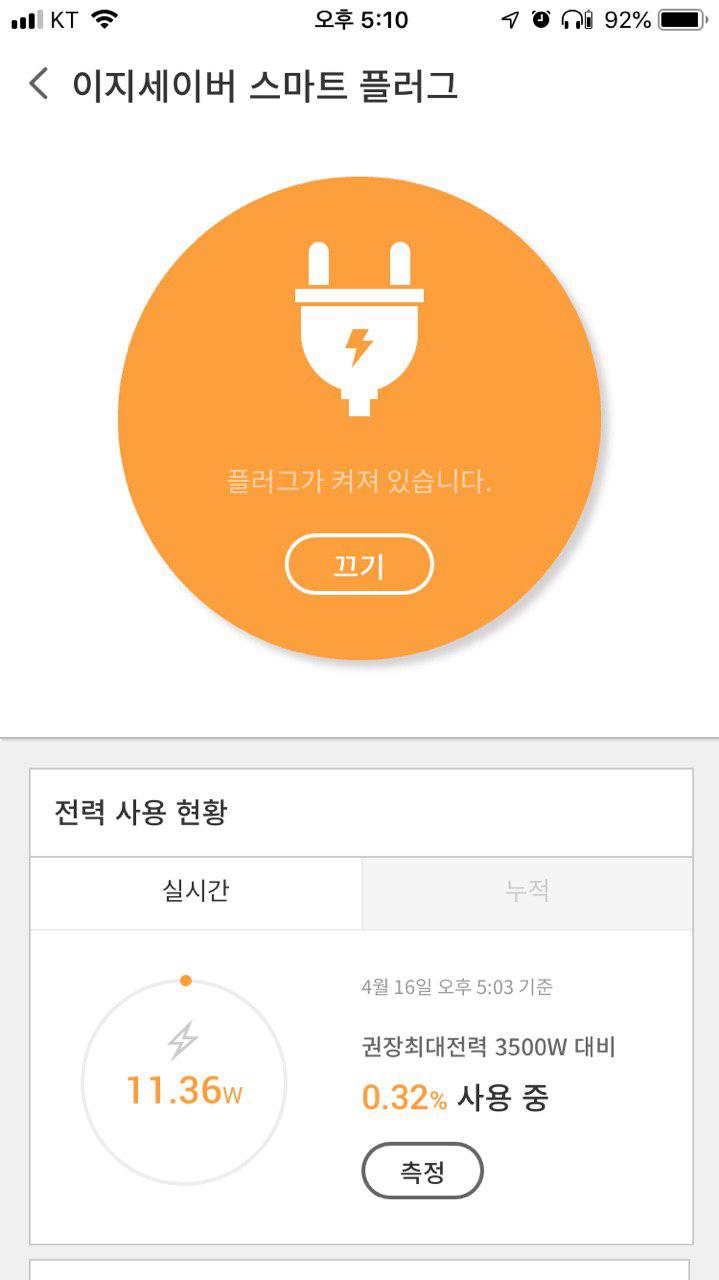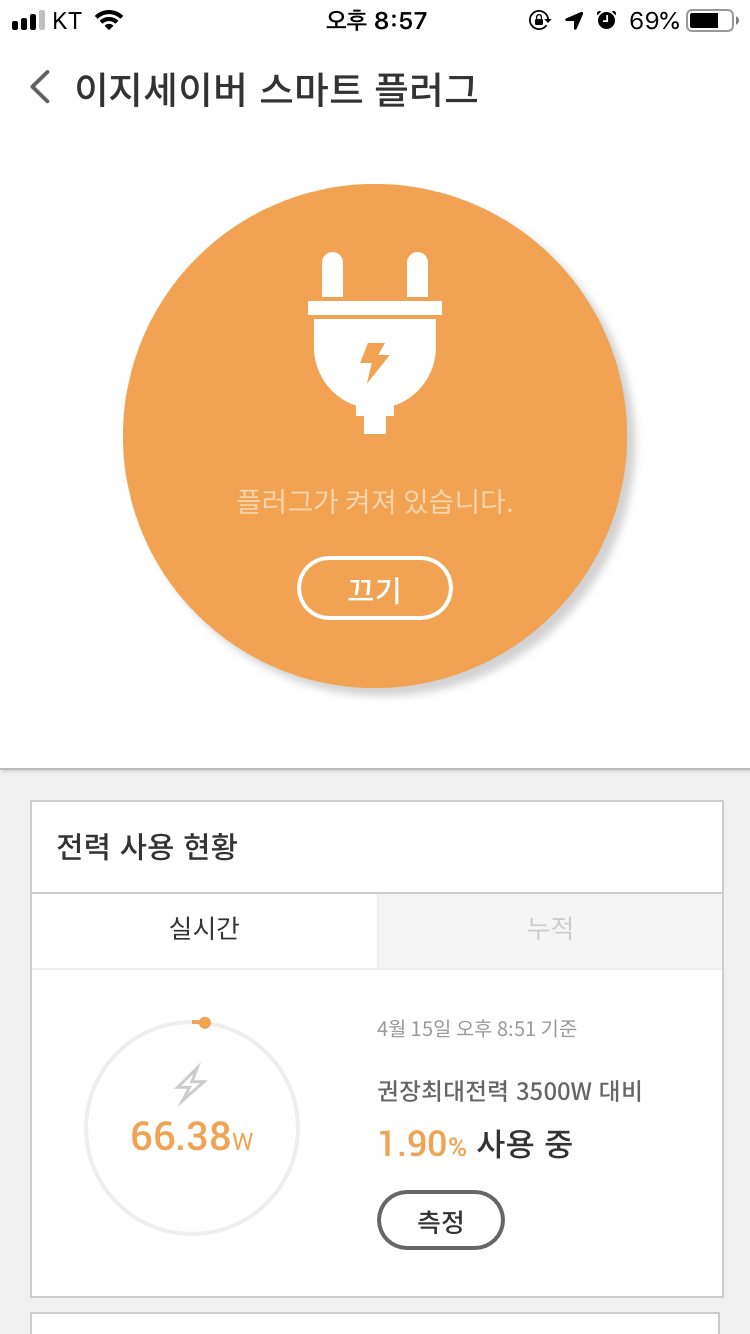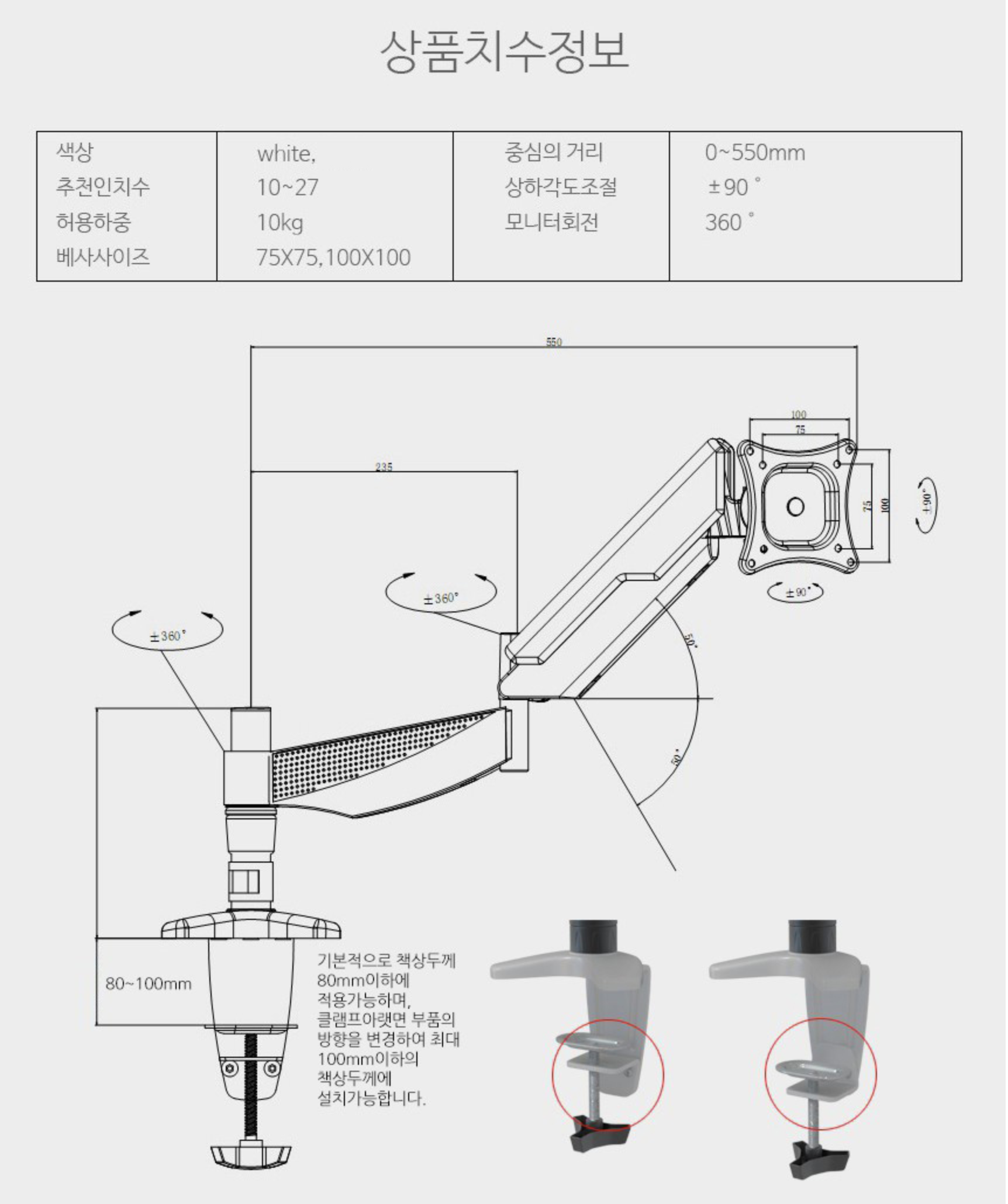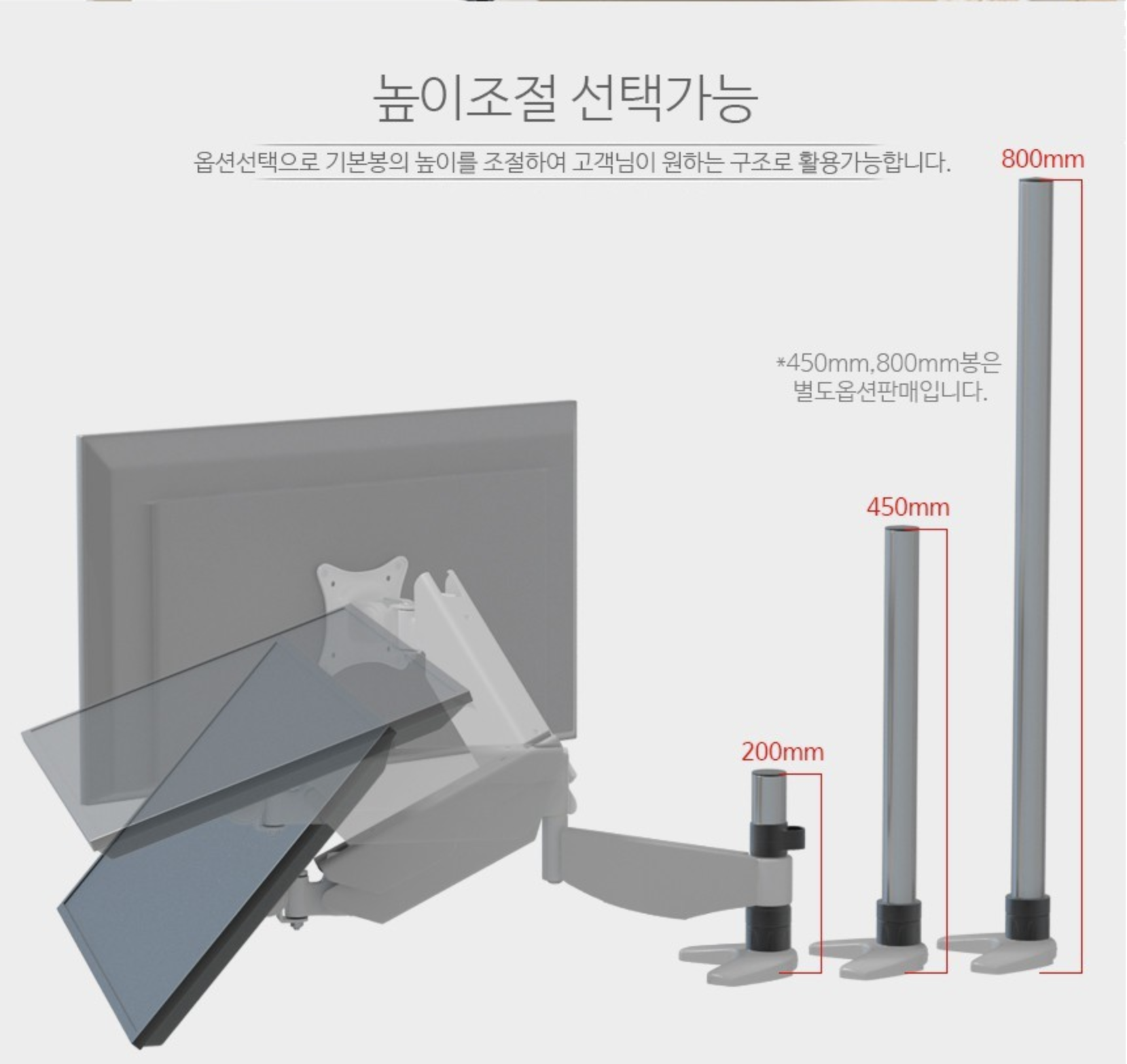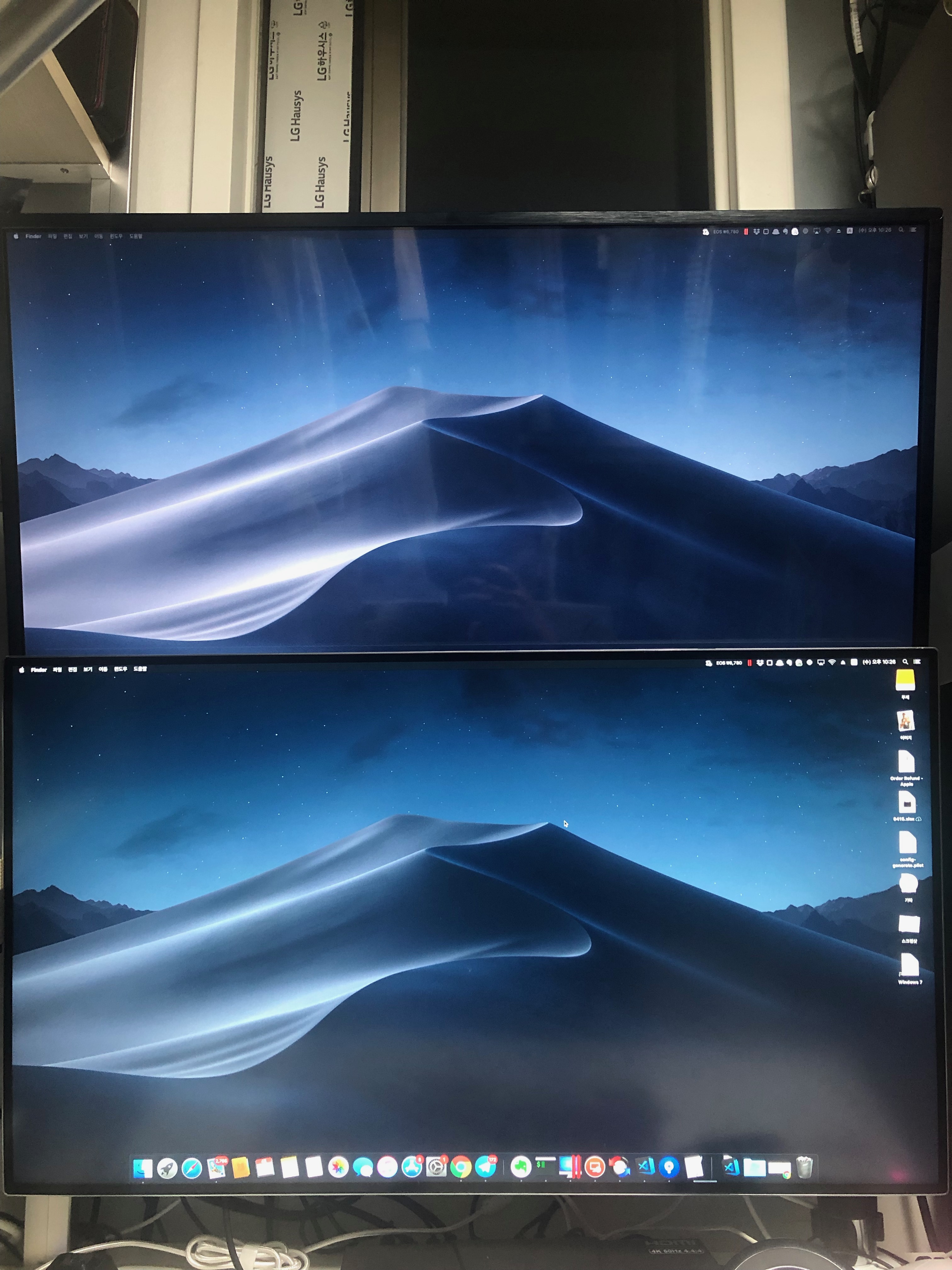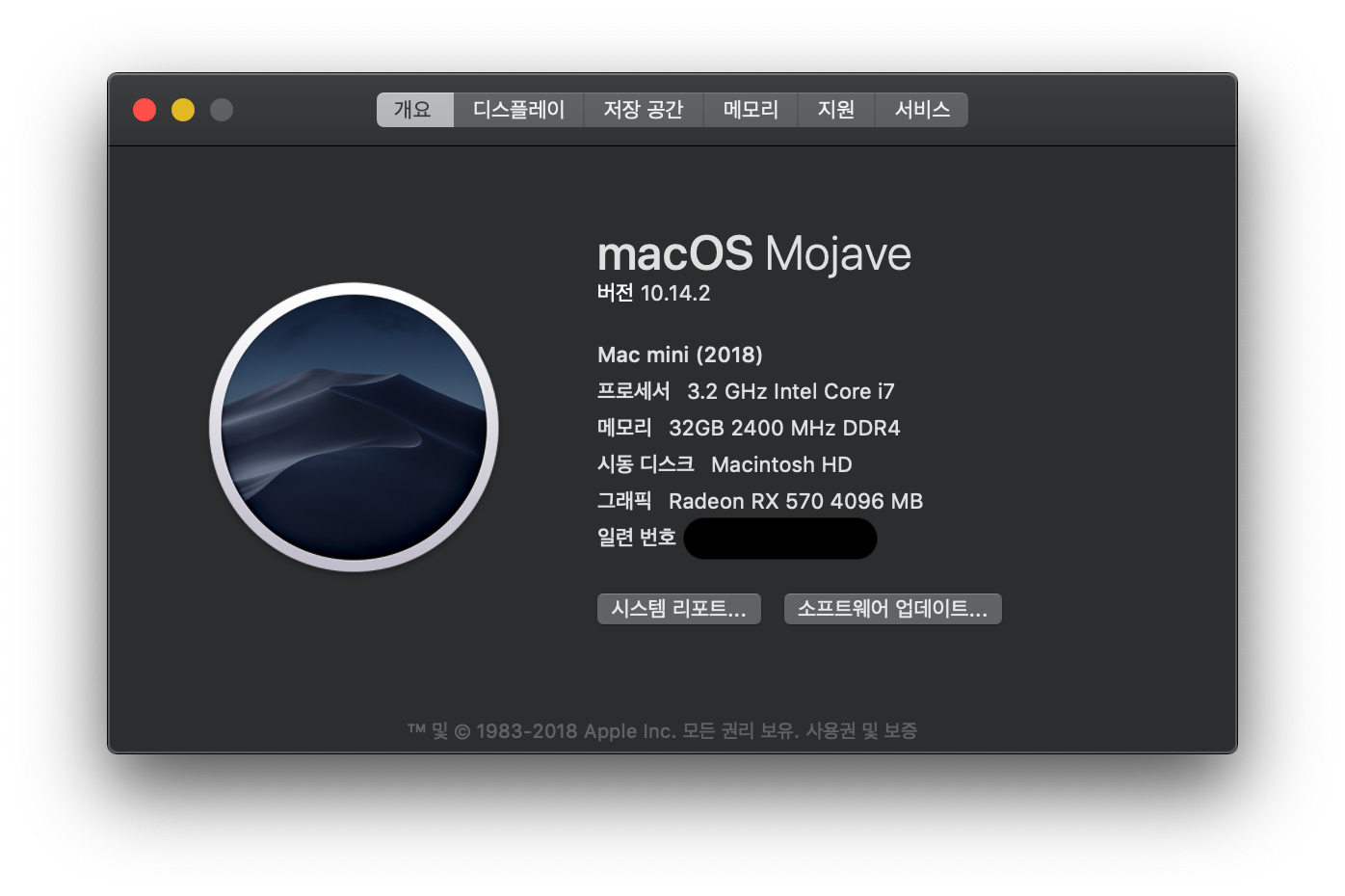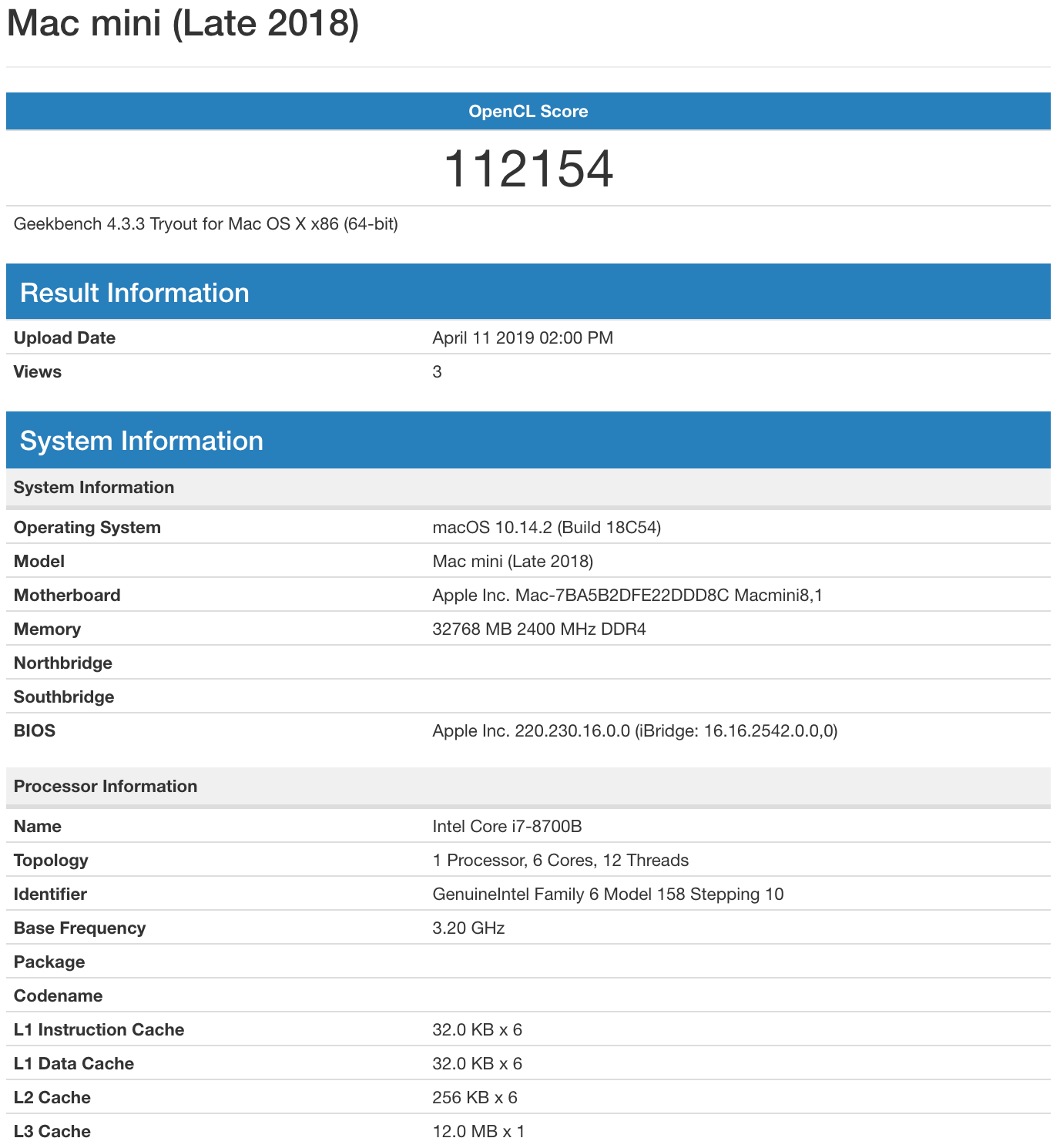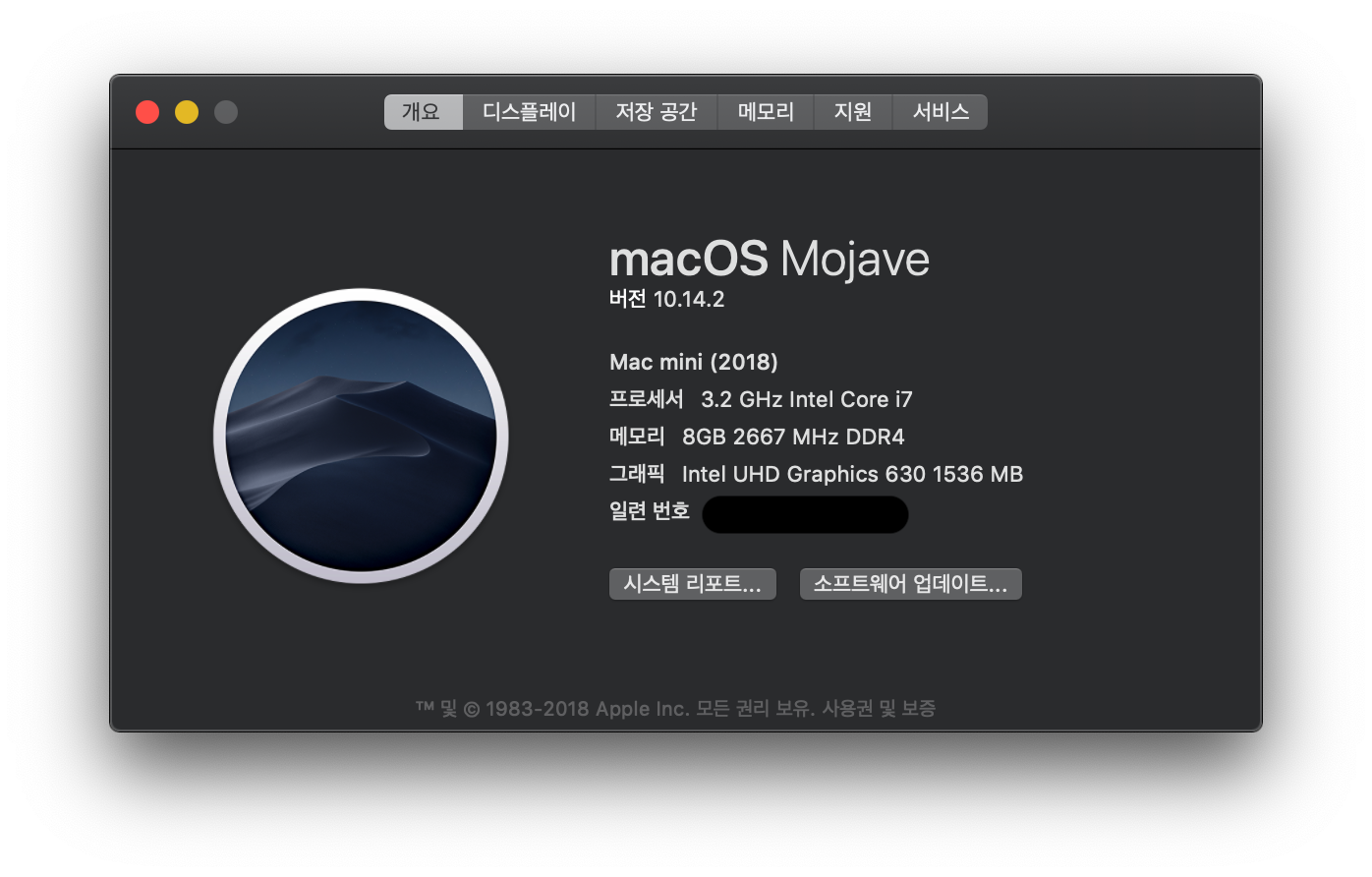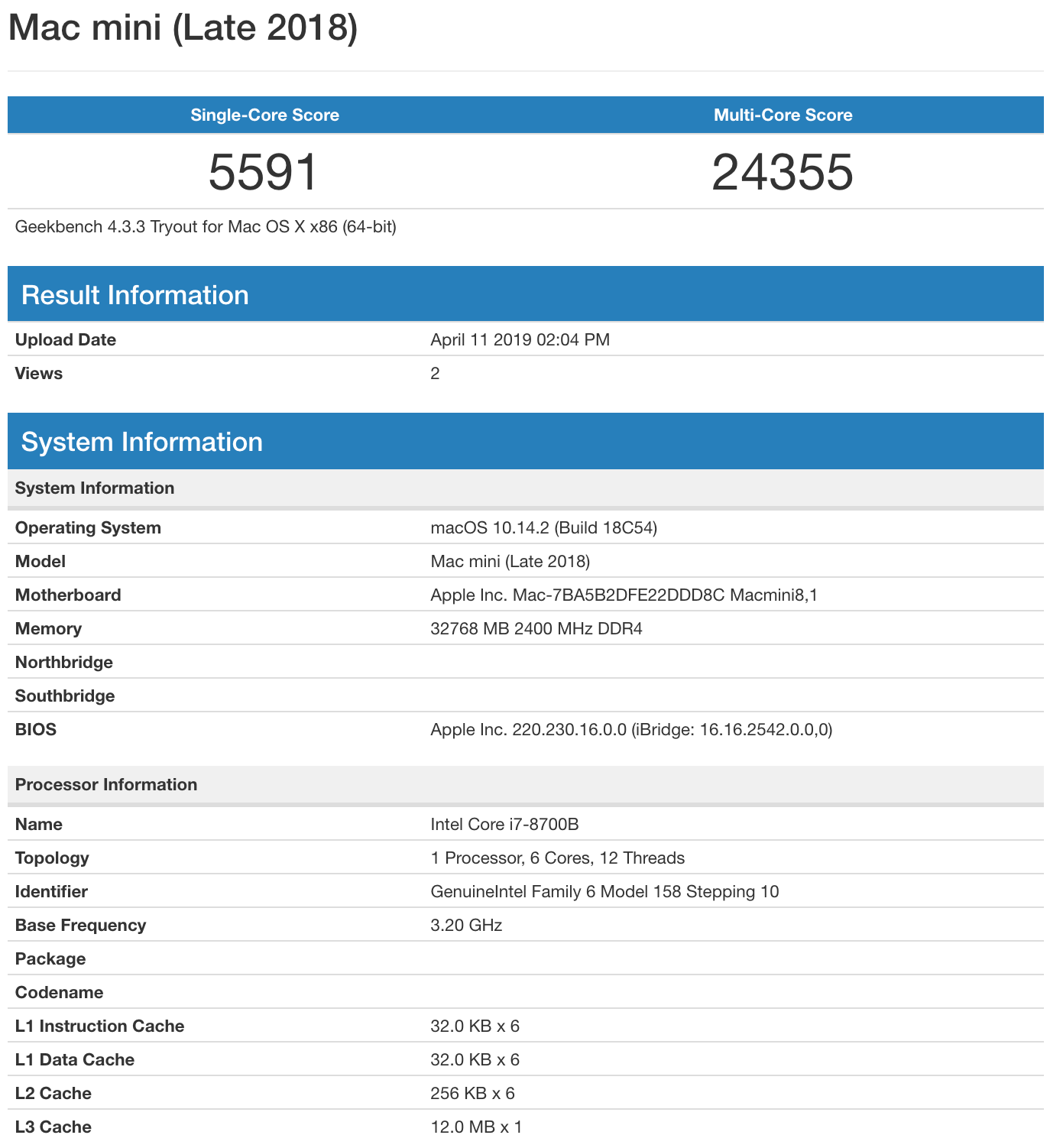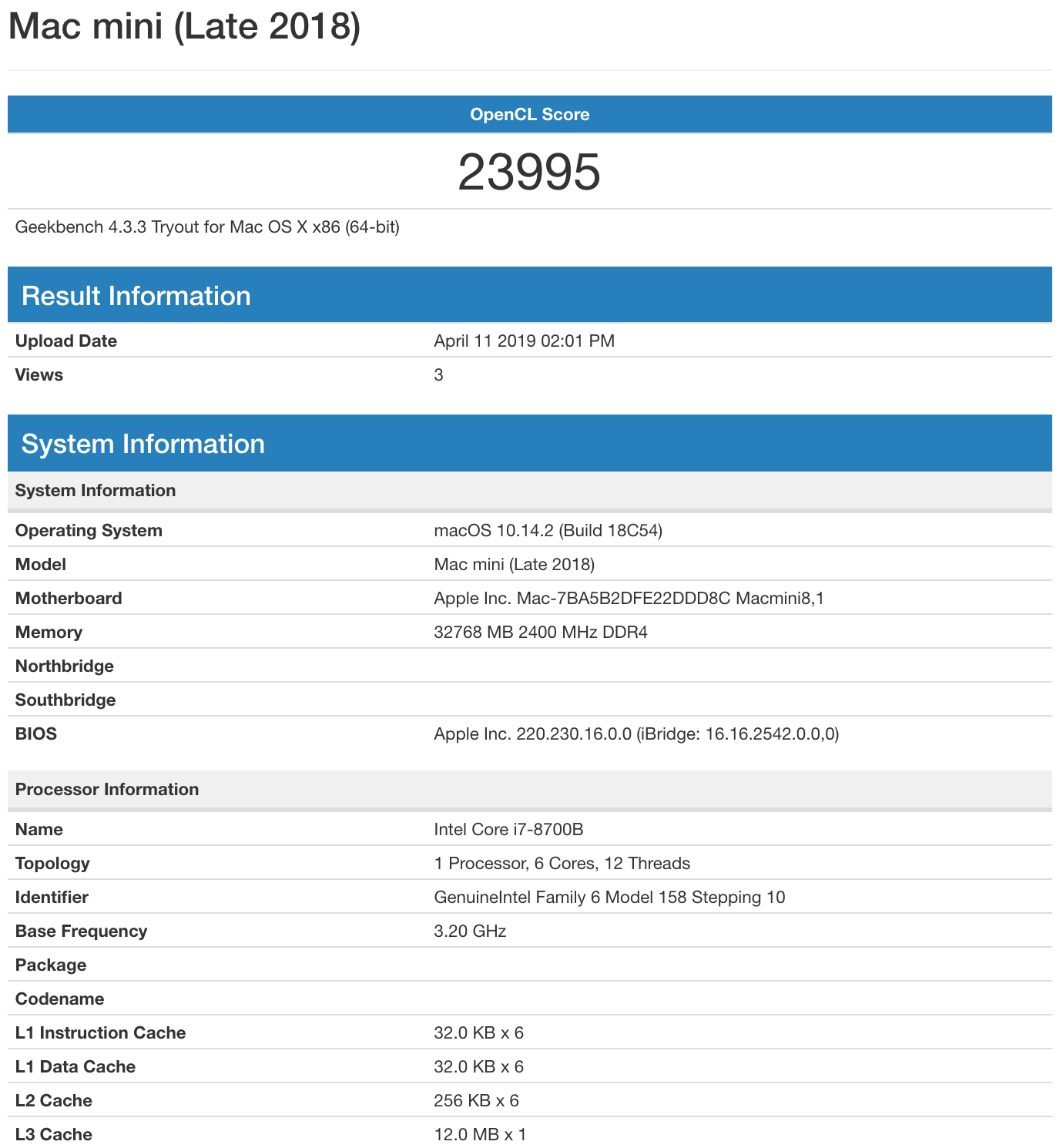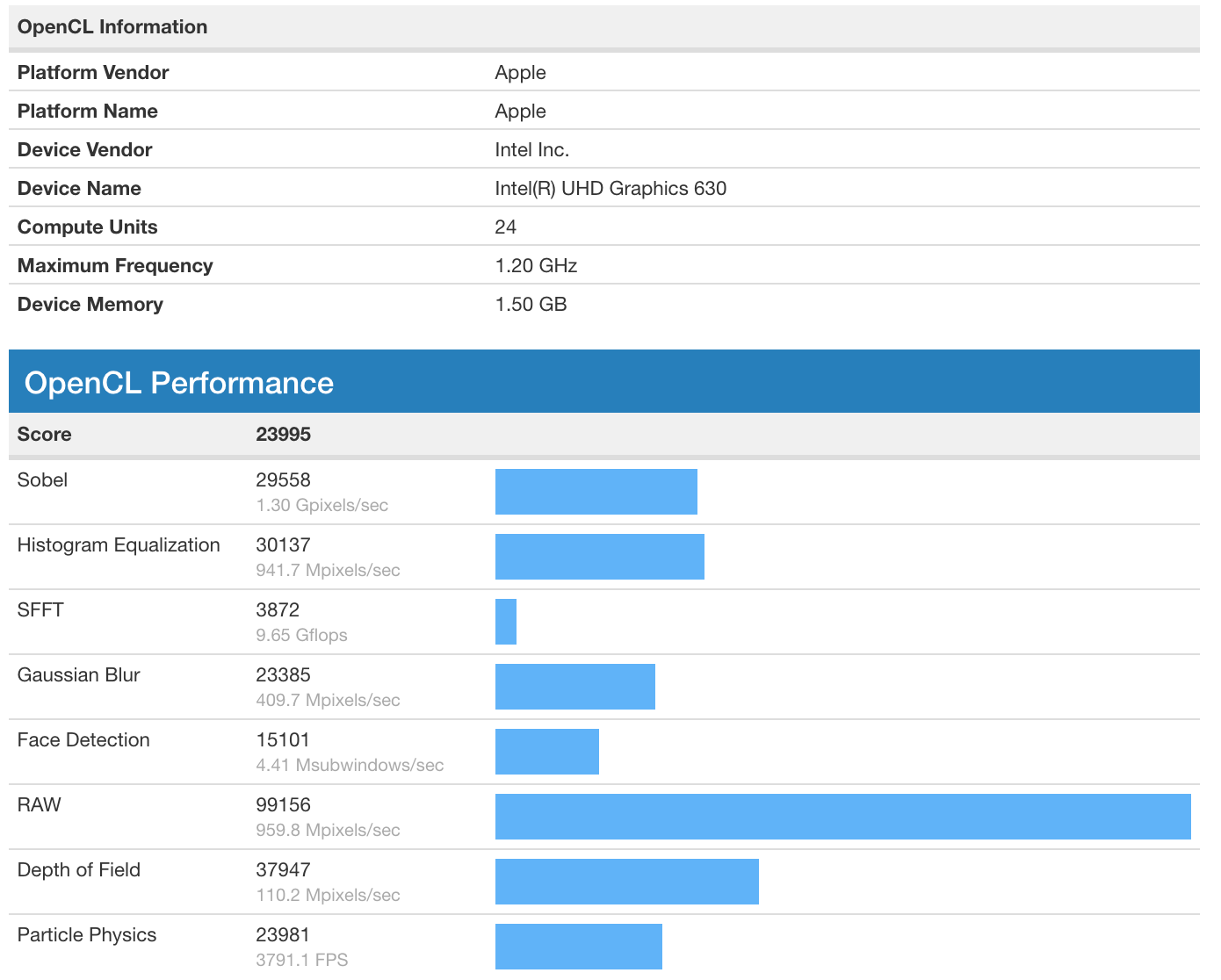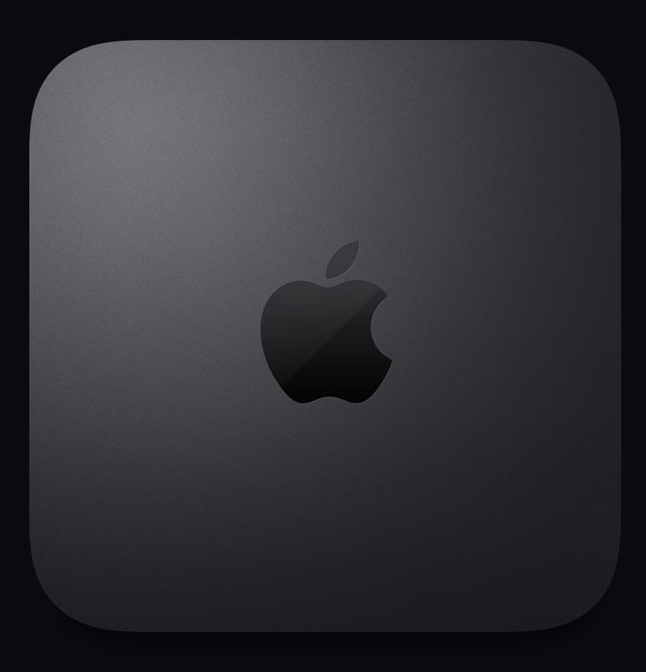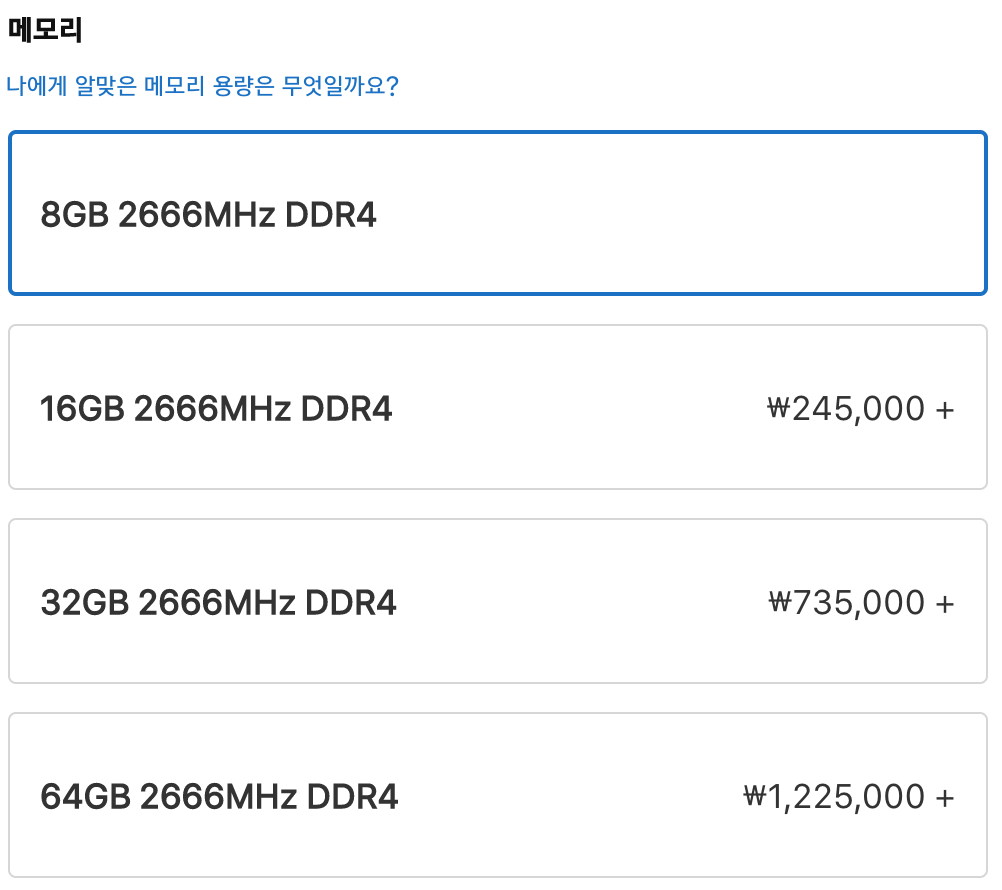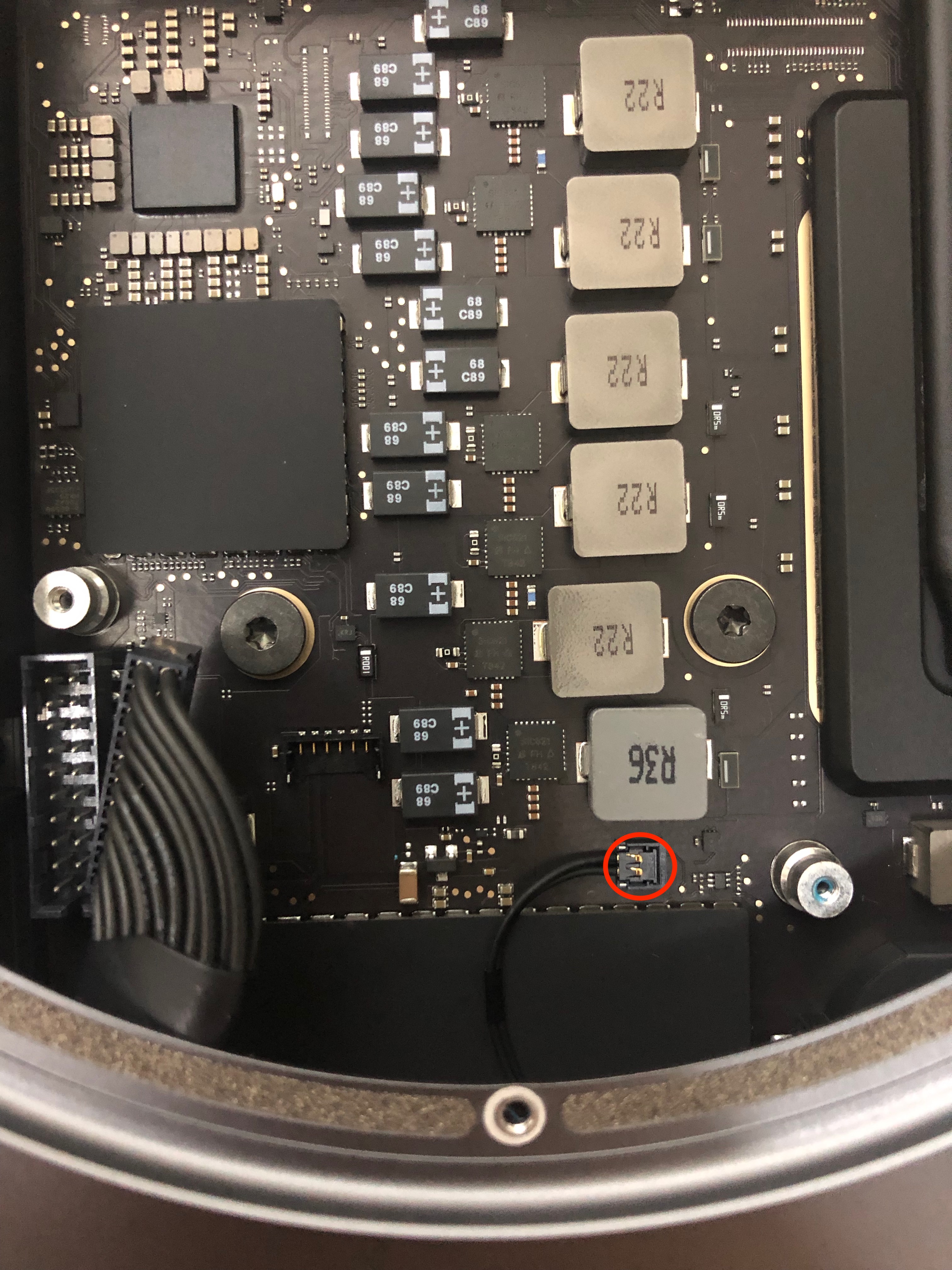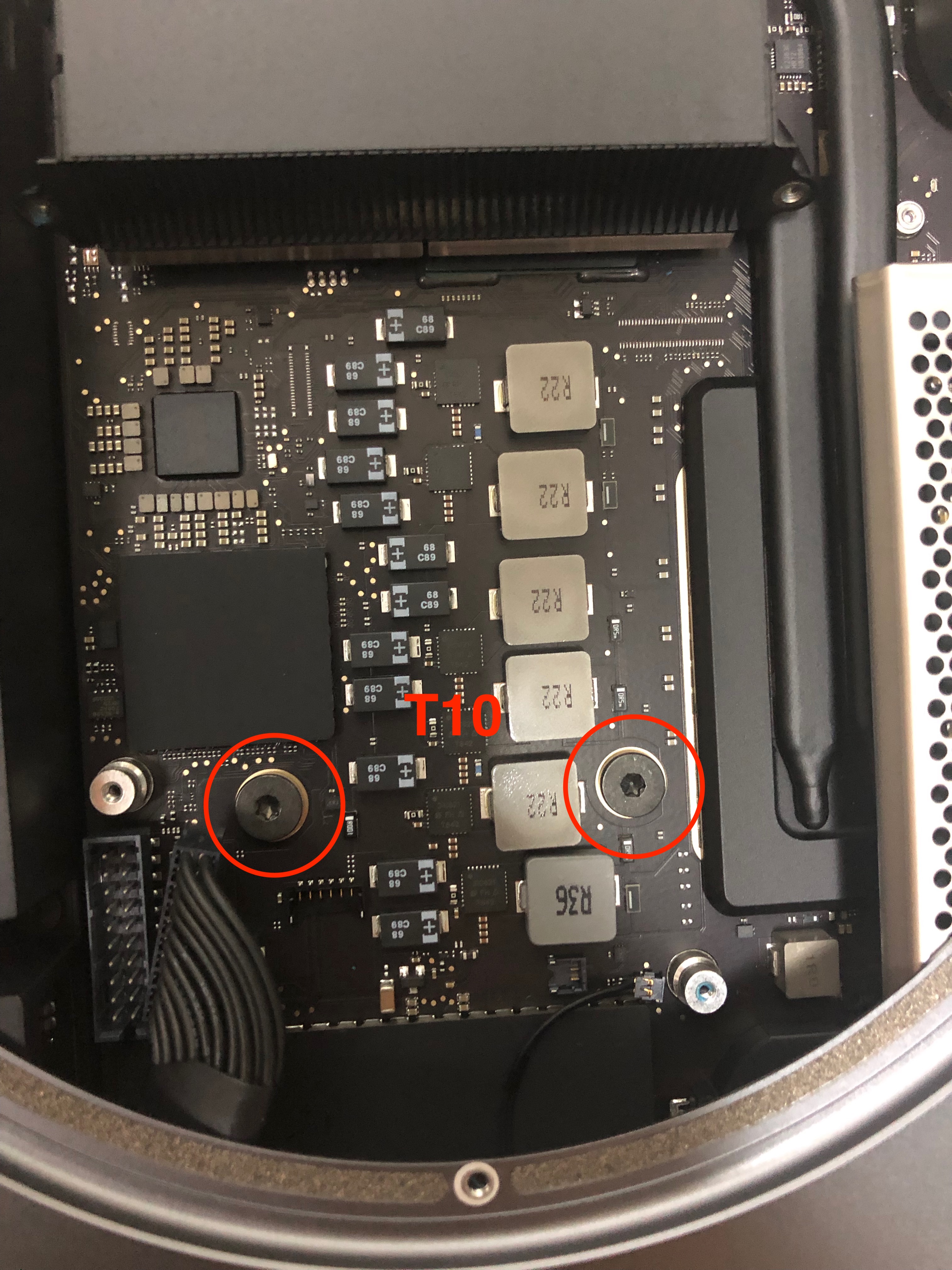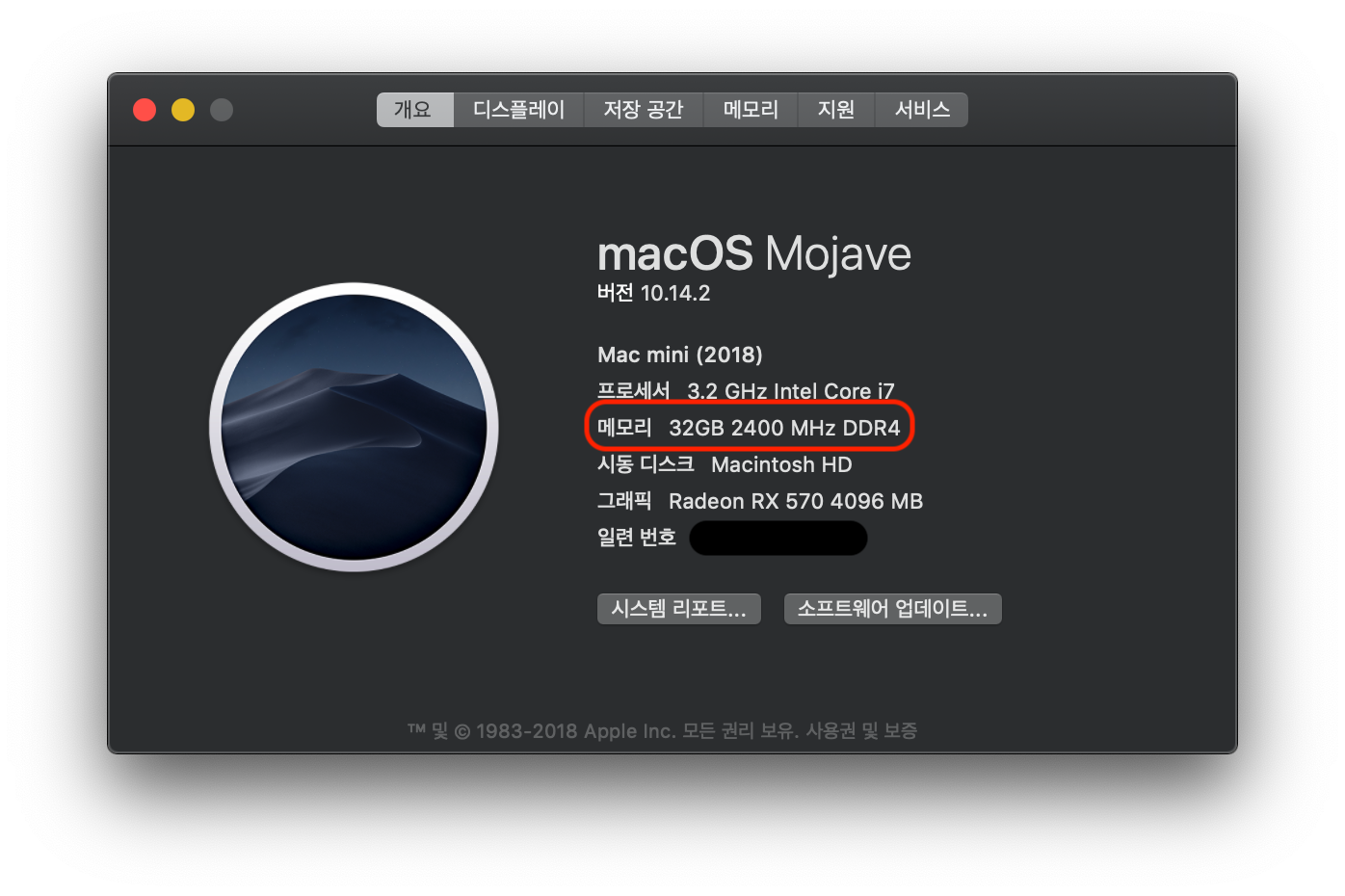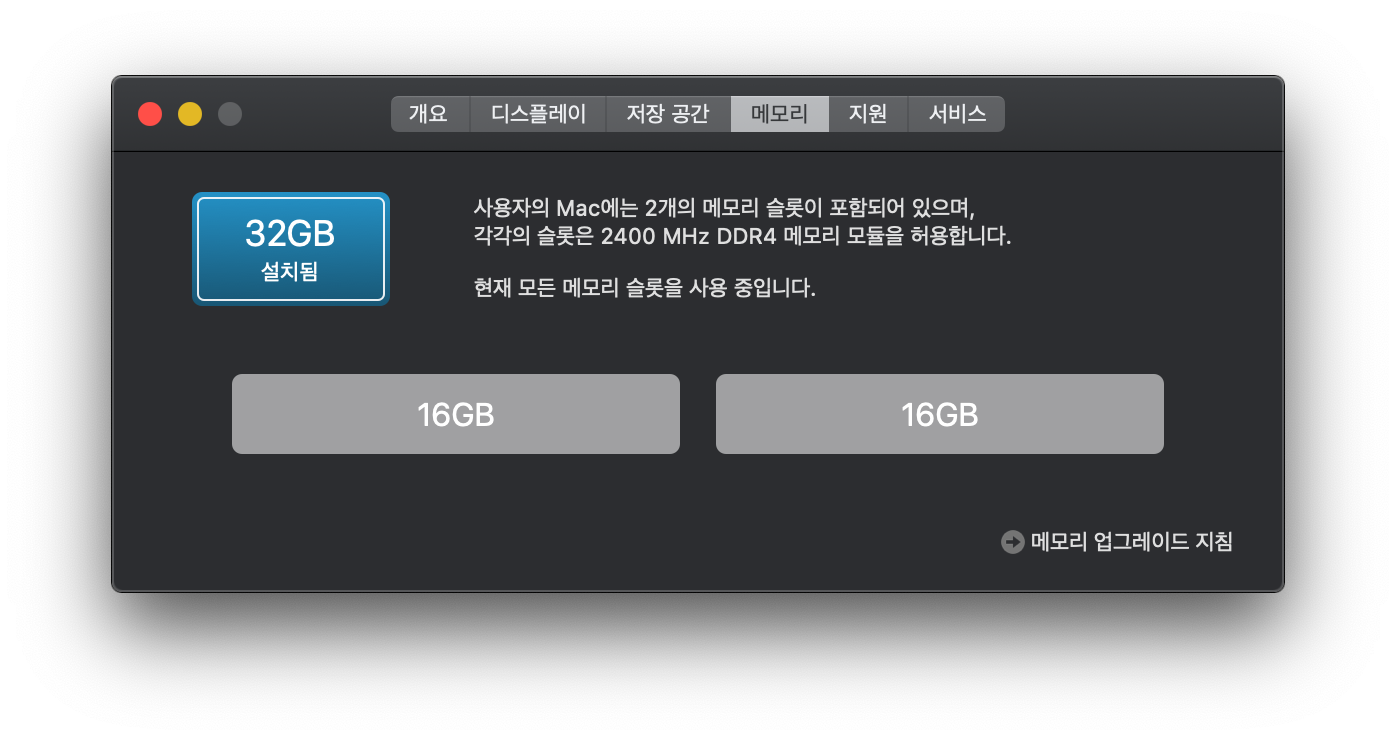이번에 PC를 정리하며 1TB 짜리 Plextor M8PeGN M.2 NVME가 남게되어 활용하는 방법을 찾아보던 중
알리에서 썬더볼트3 케이스가 있는 것을 보게 된다. ( 삽질의 시작.. )
부피도 작고, 삼성 970 Evo 기준 읽기 2700, 쓰기 1500까지 속도가 나온다고 한다.
알리에서 한창 쿠폰을 뿌릴 때 한 개 구매해보았다. 가격은 무려 148.7 불

US $148.7 |JEYI thunderbolt 3 m.2 nvme Enclosure mobile box case NVME TO TYPE C aluminium TYPE C3.1 m. 2 USB3.1 M.2 PCIE U.2 SS
Smarter Shopping, Better Living! Aliexpress.com
www.aliexpress.com
배송은 3/31 구매 하고 4/12에 받았으니 빠른 편이었다.
구성품은 케이스 + 썬더볼트3 50cm 케이블 + 쿨링패드 + 드라이버 + m2 고정 나사로 되어 있다.

설치는 매우 간단하게 후면의 나사 4개를 풀고 M.2 NVME SSD를 결합하고 나사로 고정하면 된다.


SSD와 케이스를 조립하고 맥북 프로와 연결해보았는데 Disk 인식이 안된다... ( 참고로 쿨링패드는 붙이지 않았는데 발열이 어마어마하다. 케이스를 만지면 뜨거운 것이 느껴질 정도 )
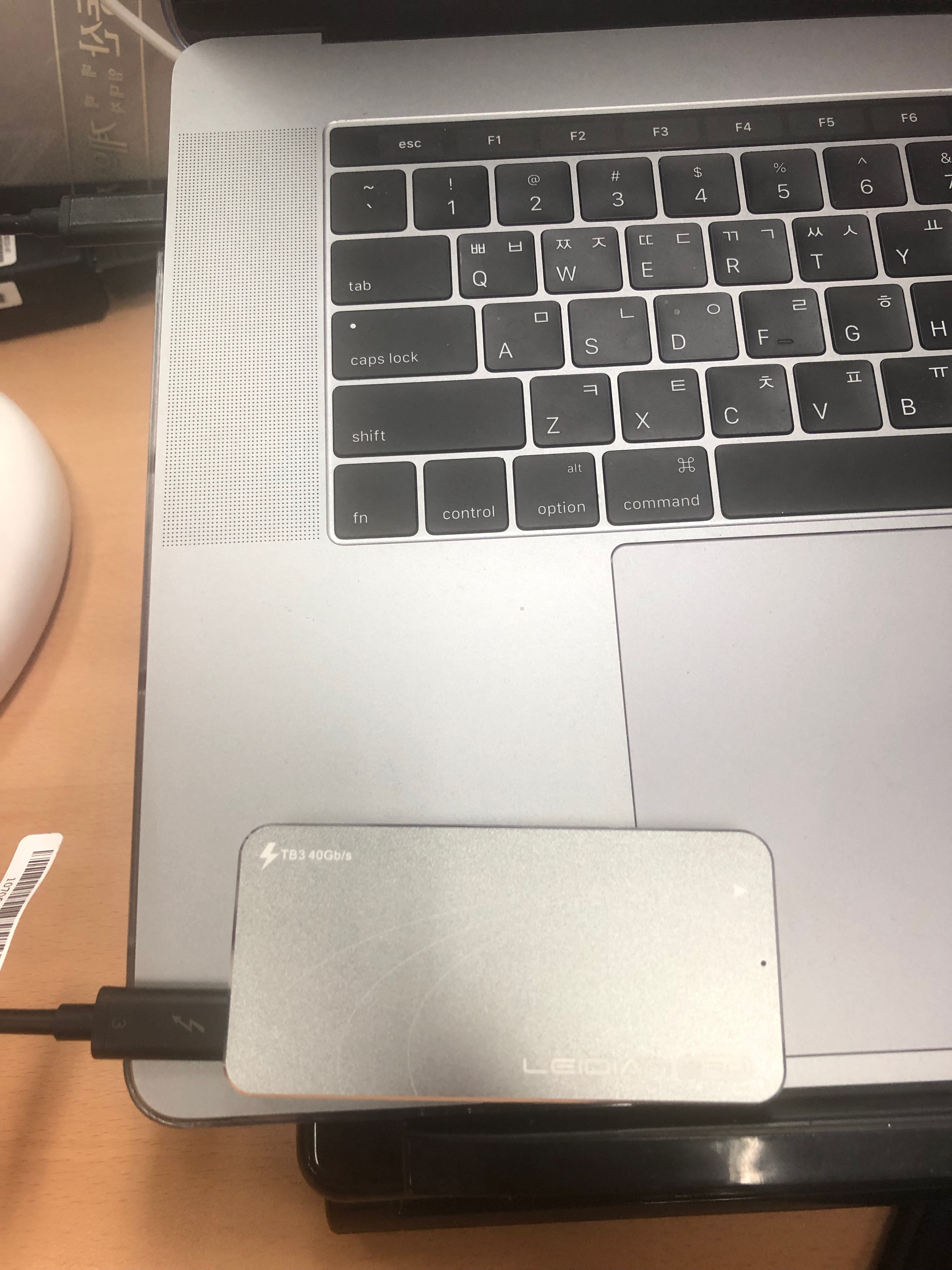
시스템 정보를 보면 Enclosure 자체는 인식이 되는 것 같다. 아마도 맥에서 Plextor NVME 드라이버가 없어서 인식이 안되는 것 아닌가 생각이 된다.
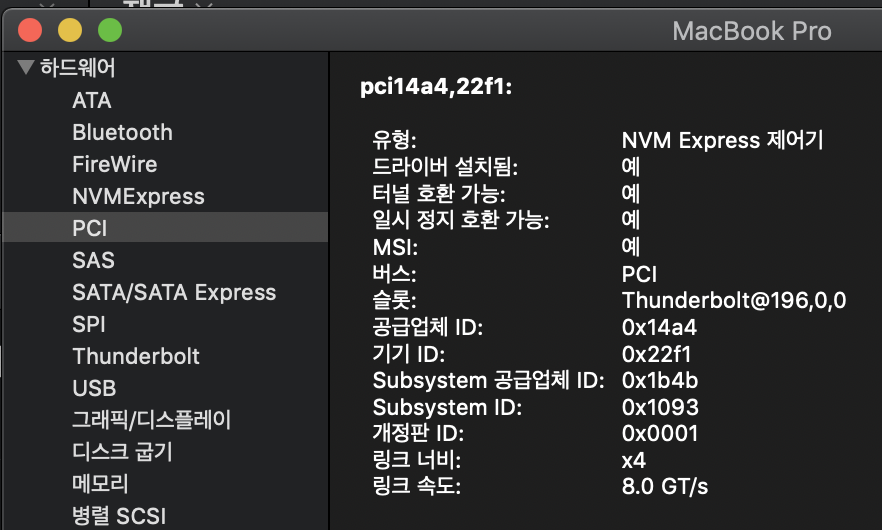
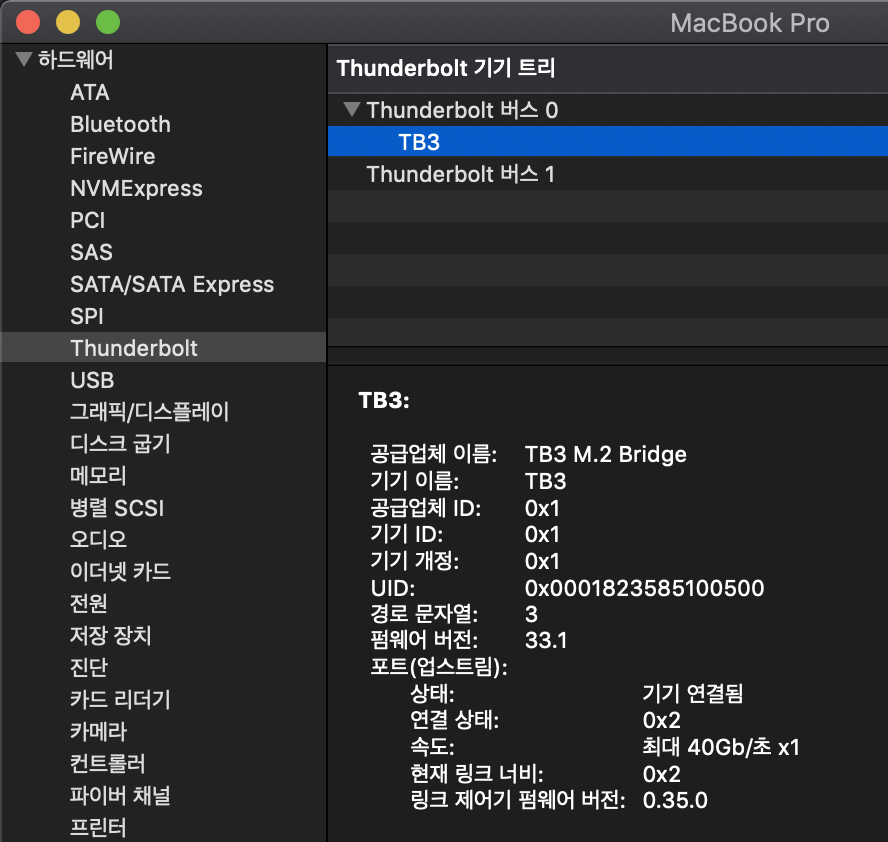
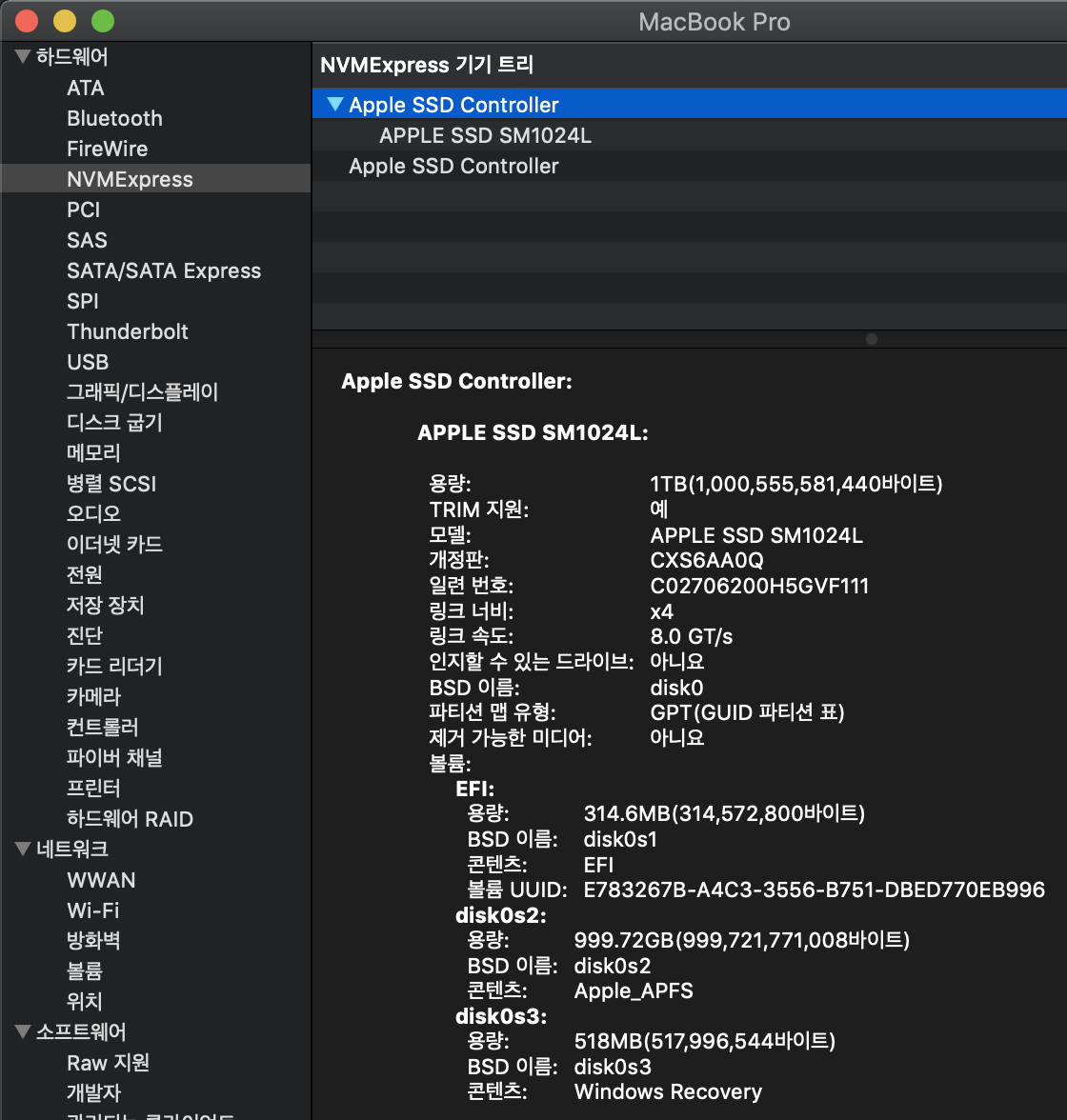
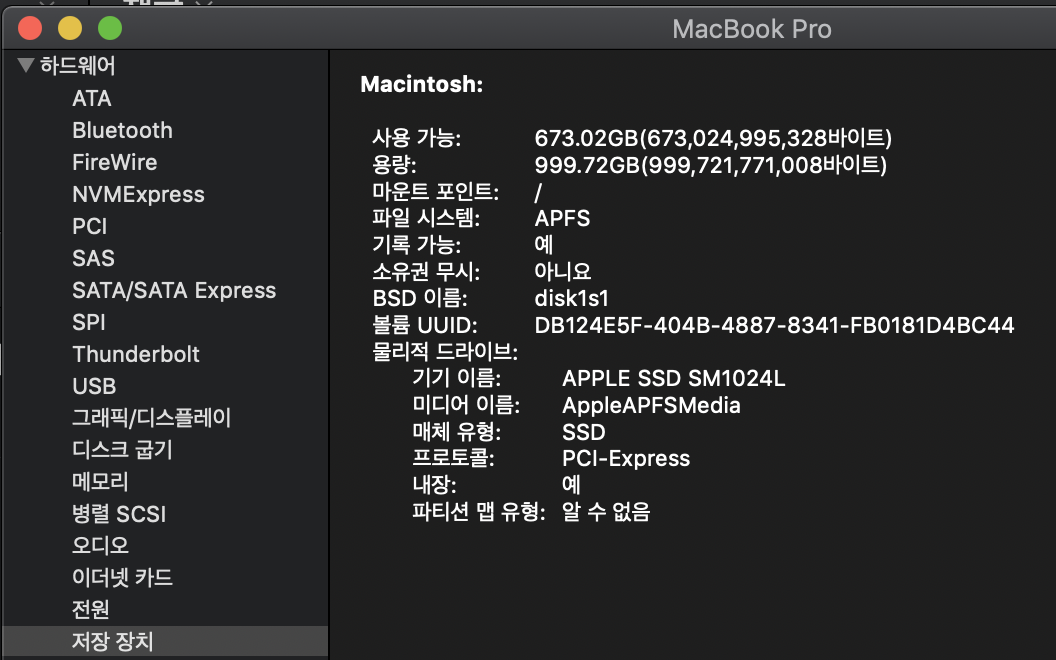
결국 남은 M2 NVME SSD는 M2 to PCIe 아답터 구매하여 사용할 예정 ㅜ
'IT제품 > 잡동사니' 카테고리의 다른 글
| [NVME 아답터] 리뷰안 NVME M.2 SSD PCIe 아답터 사용 후기 (3) | 2019.04.18 |
|---|---|
| [하드랙] 2.5인치 4Bay 하드랙 (5.25 to 2.5 x 4개) 사용 후기 (0) | 2019.04.18 |
| [모니터암] HYB GTC5211 가스스프링 모니터암 사용 후기 (2) | 2019.04.12 |
| [드라이버] 샤오미 미지아 WIHA 고정밀 드라이버 세트 (0) | 2019.04.11 |
| [공기청정기] 제로홈 강제 환기 시스템 사용 후기 - 1 ( 설치 방법 ) (0) | 2019.04.03 |