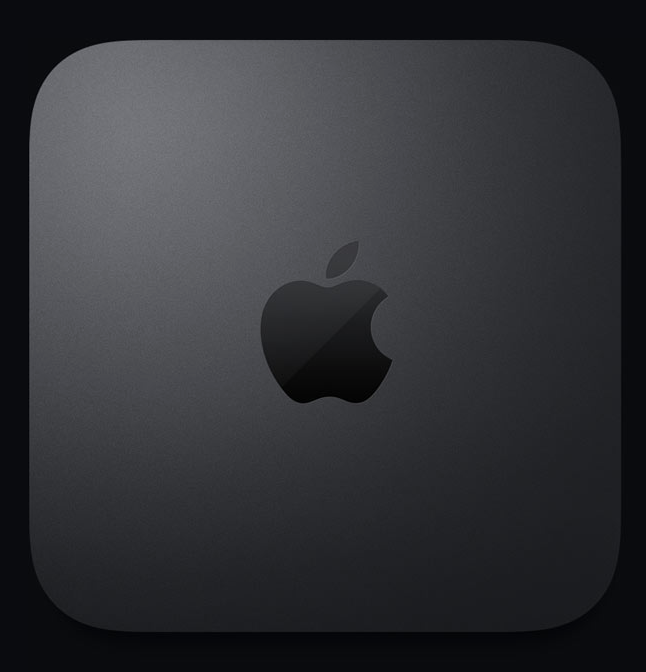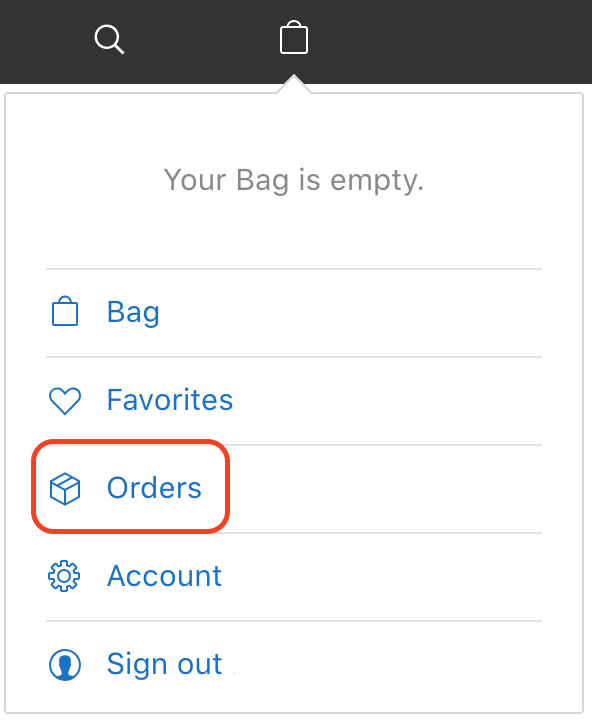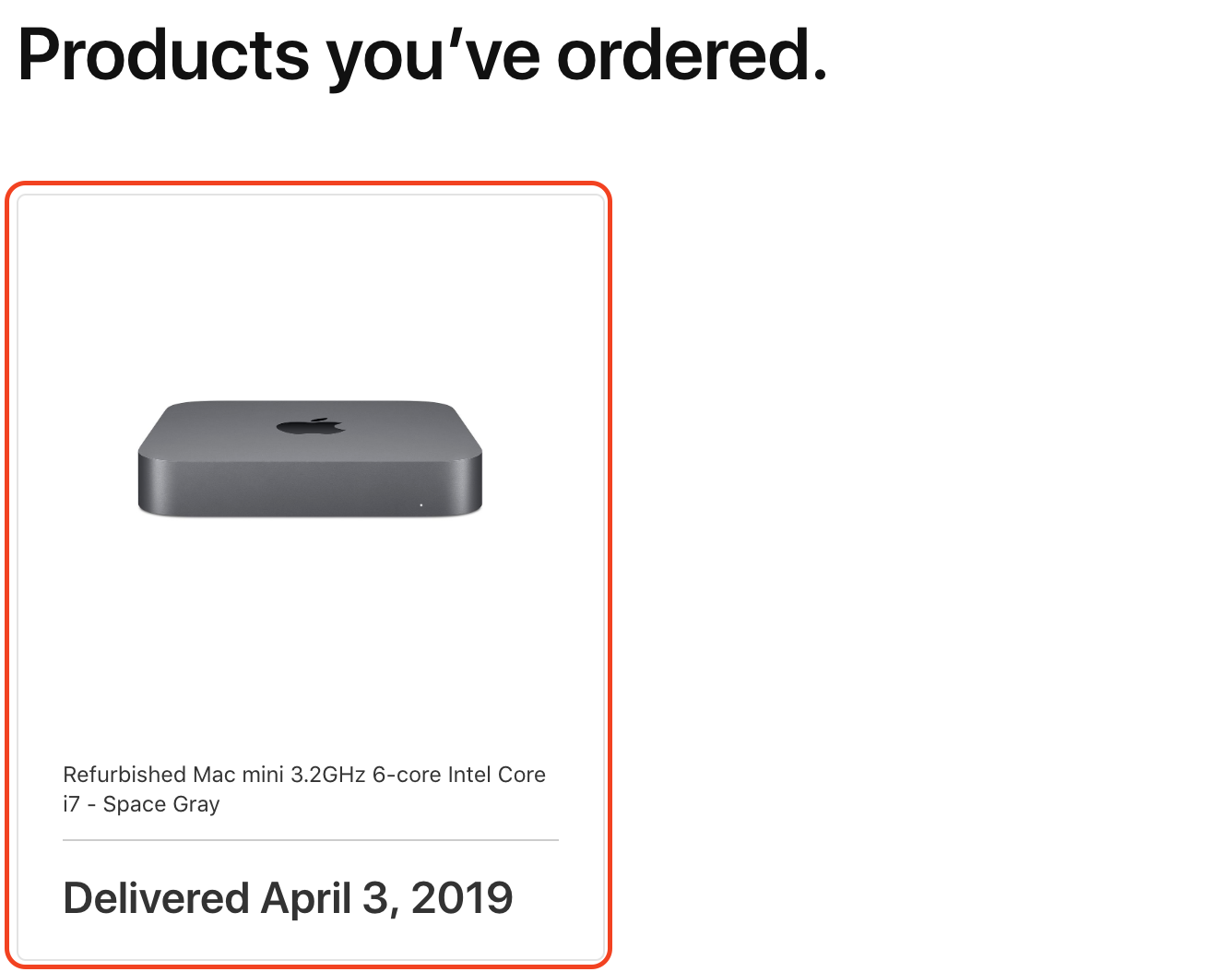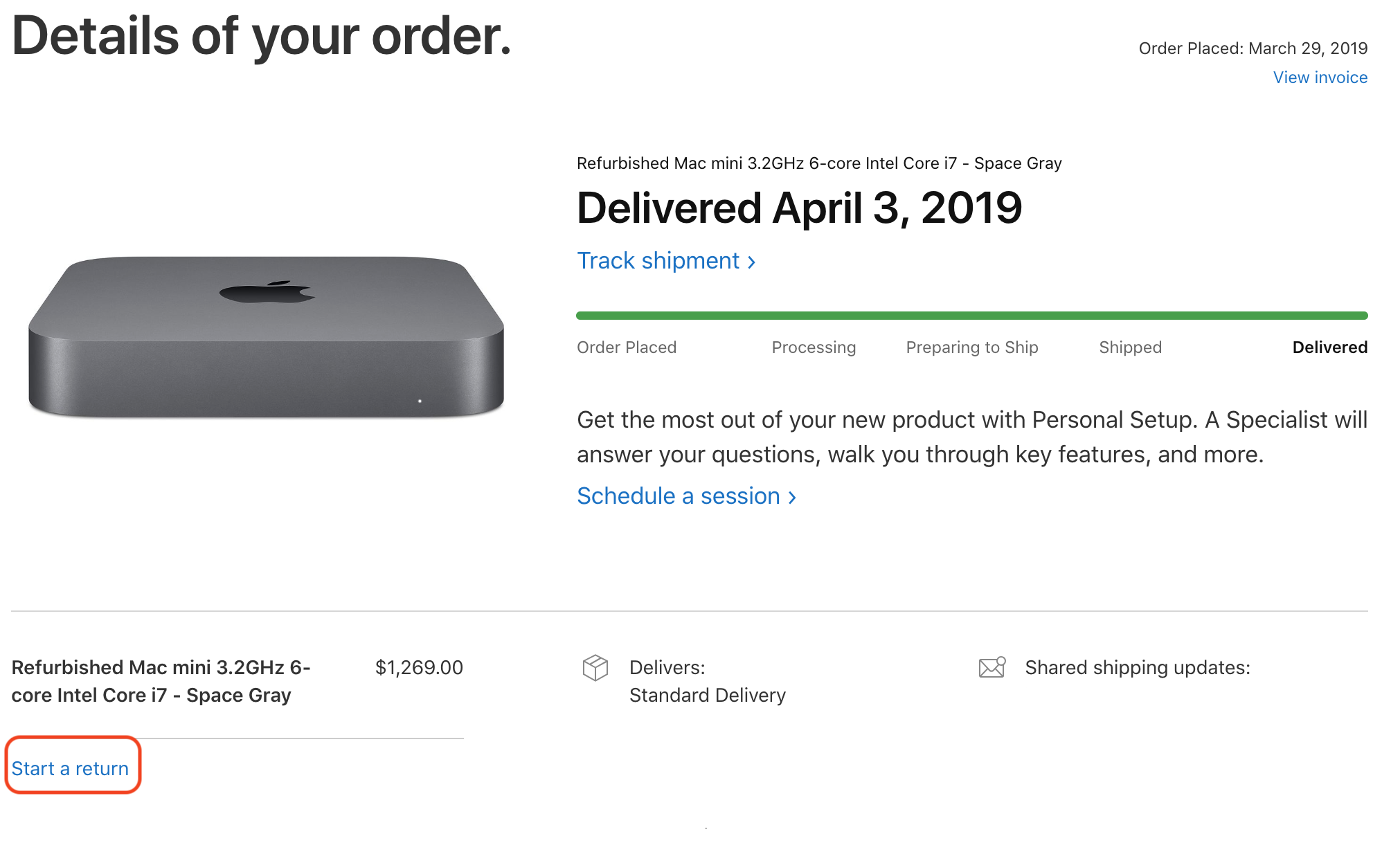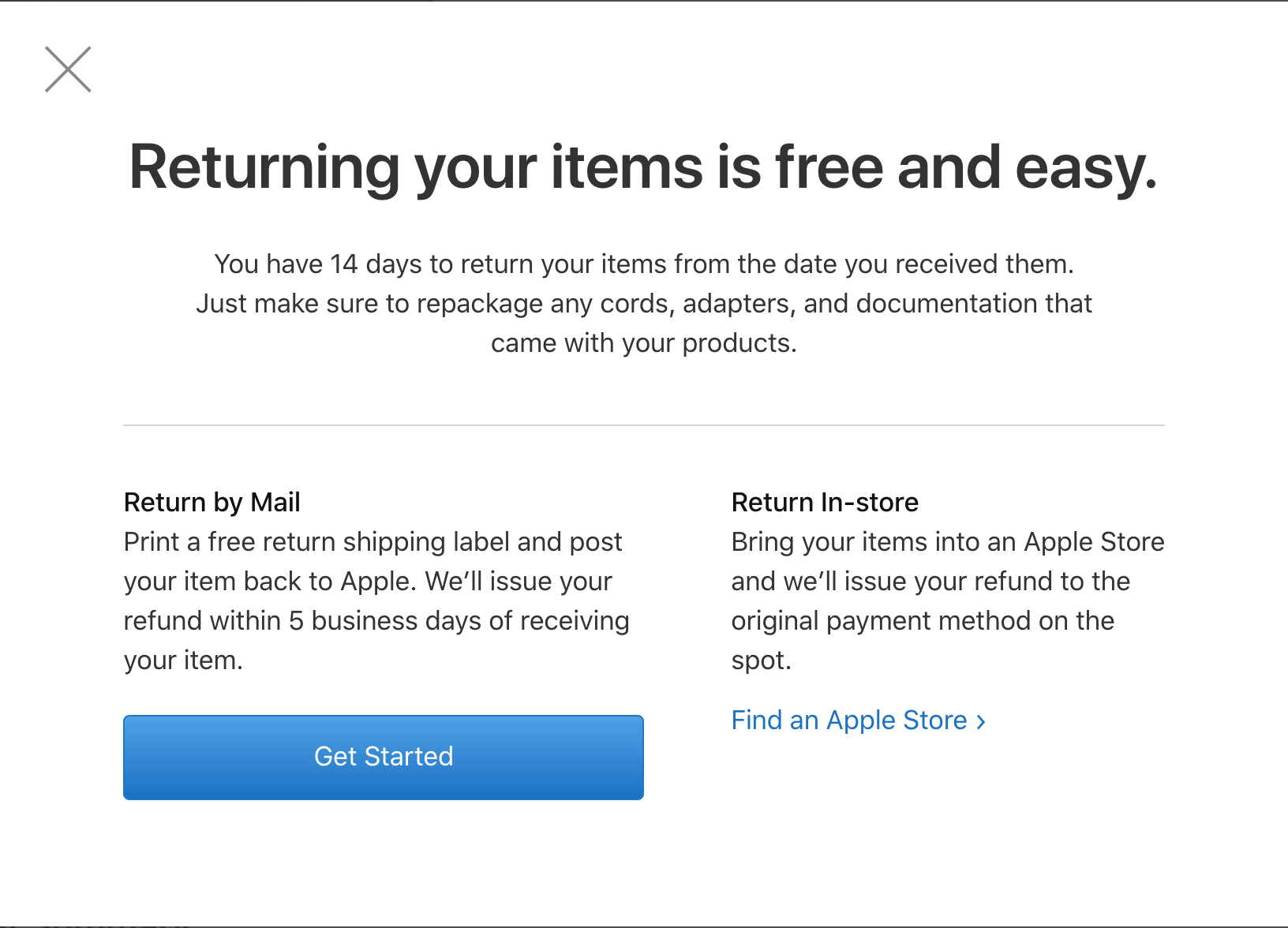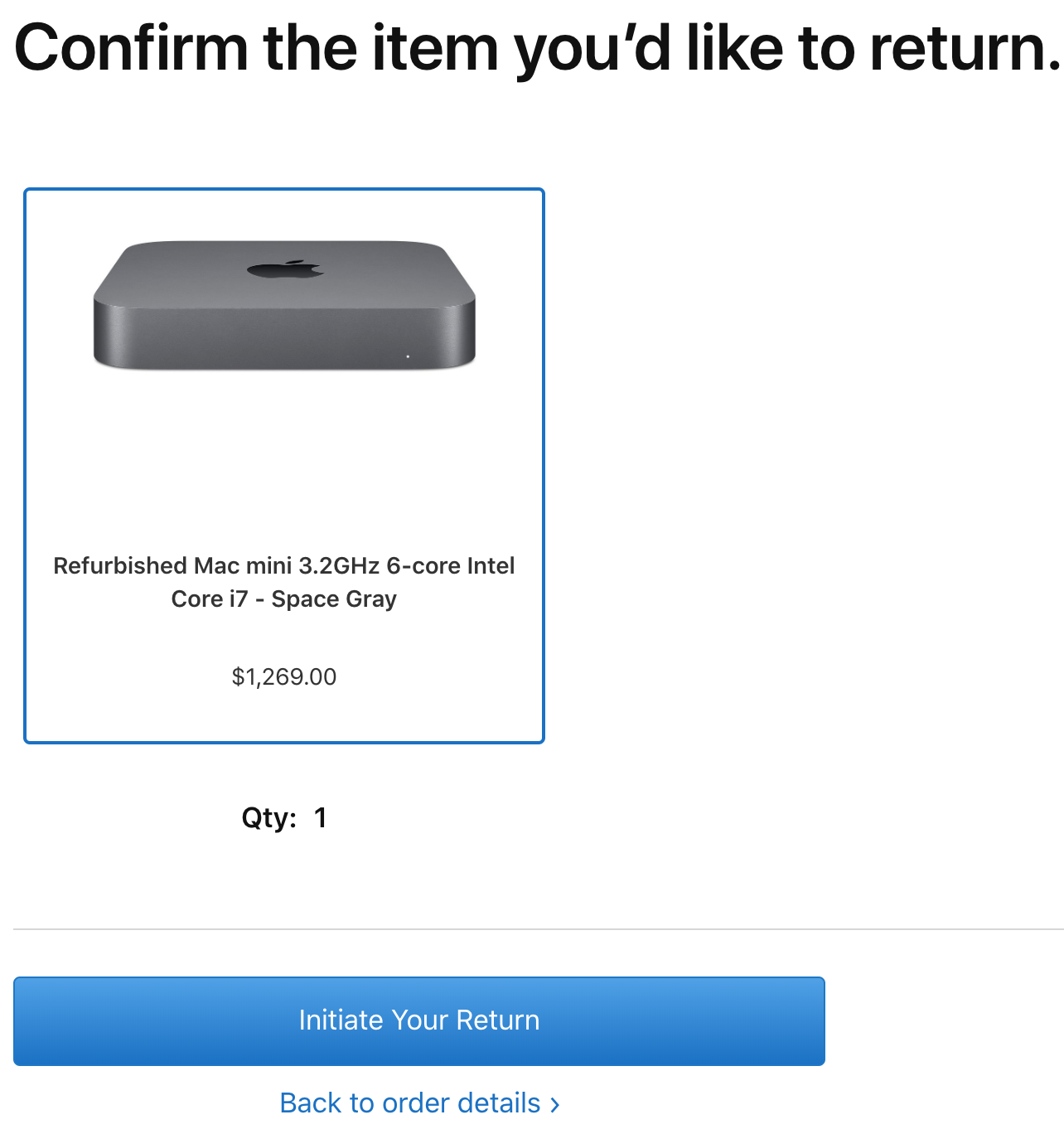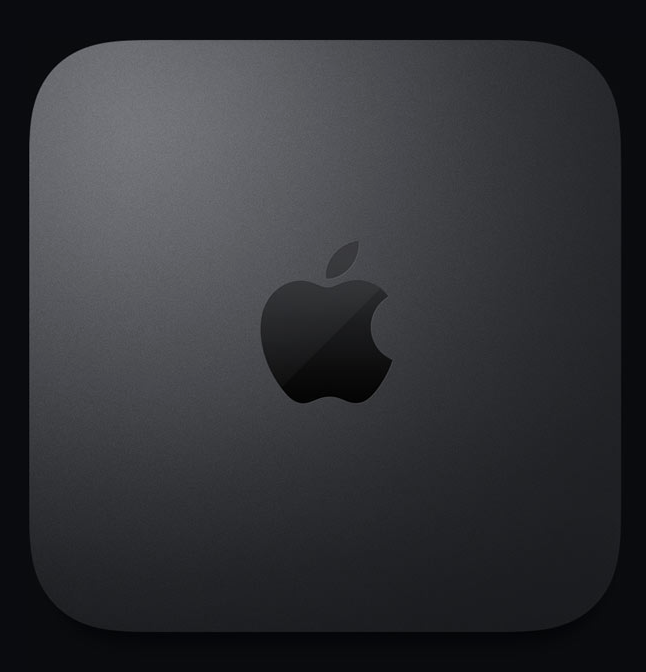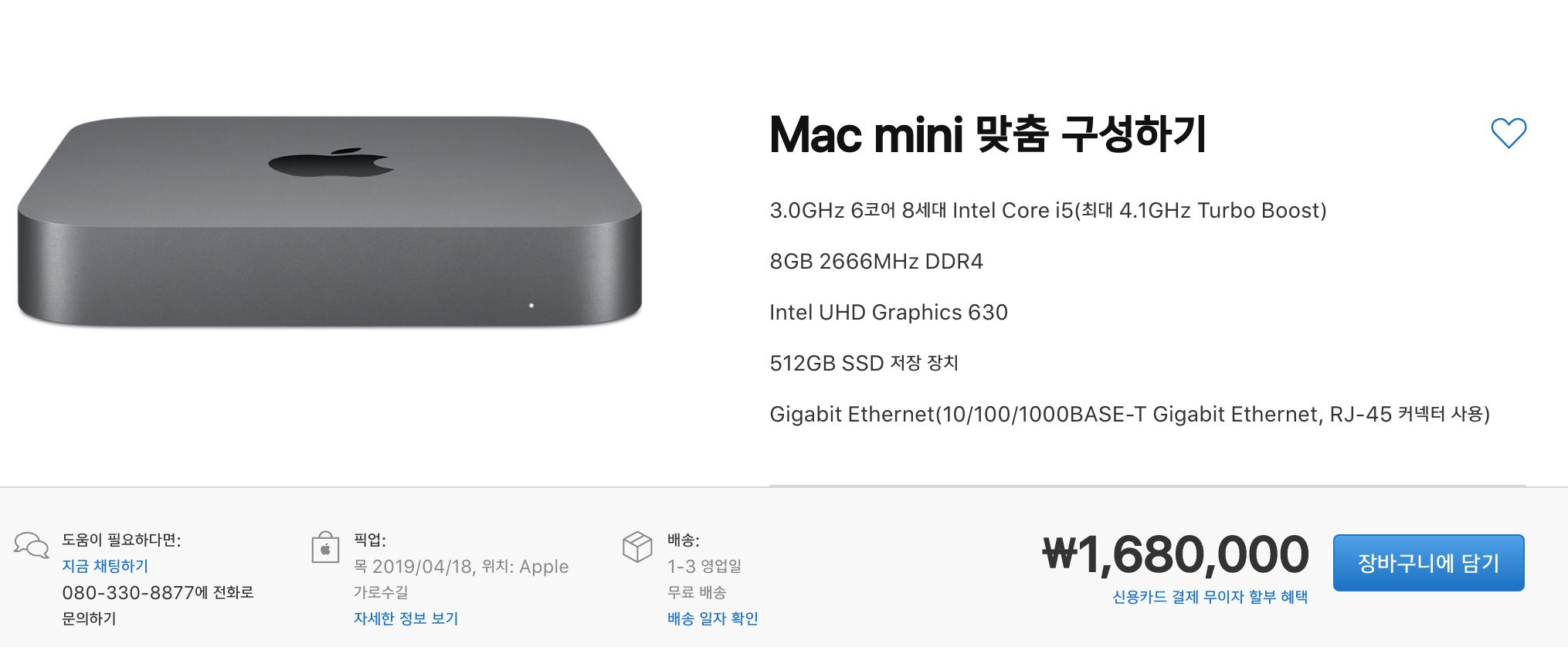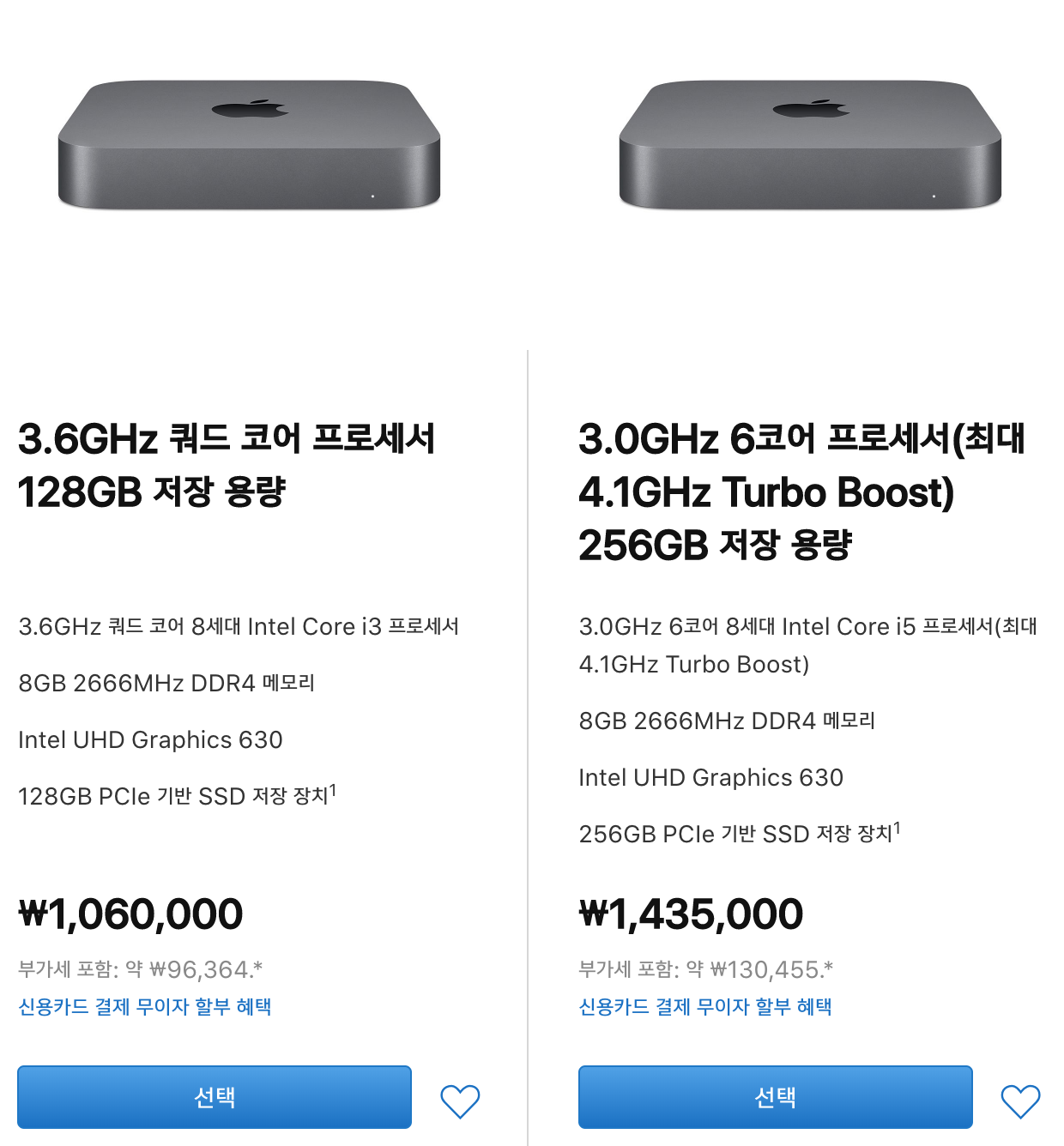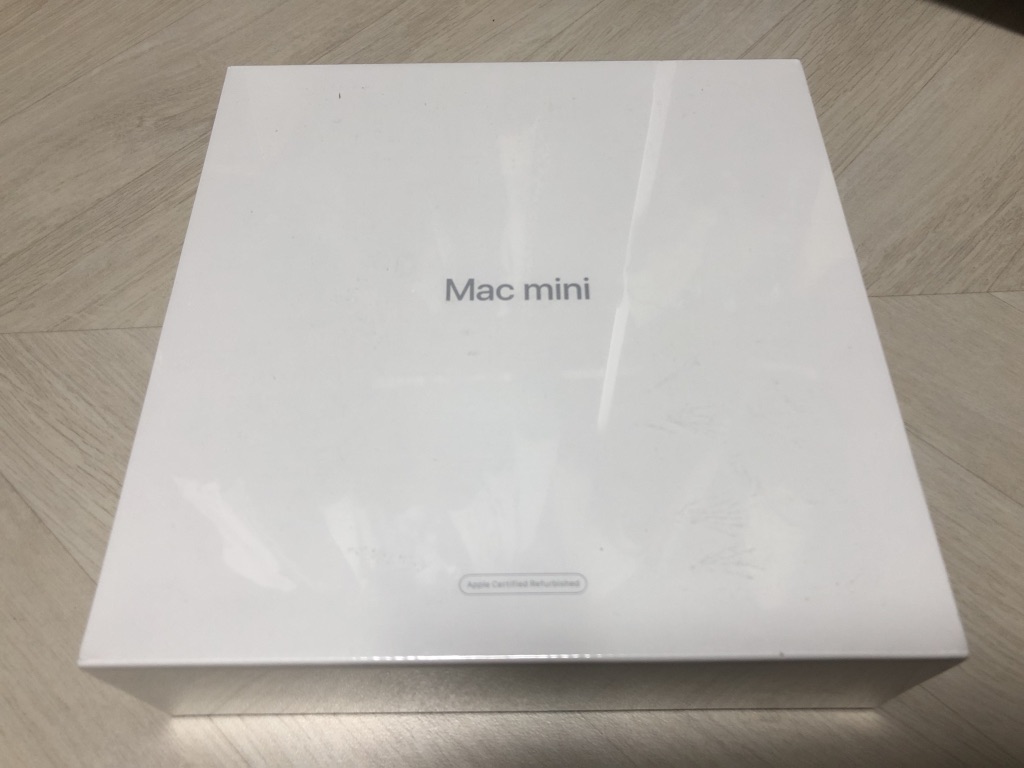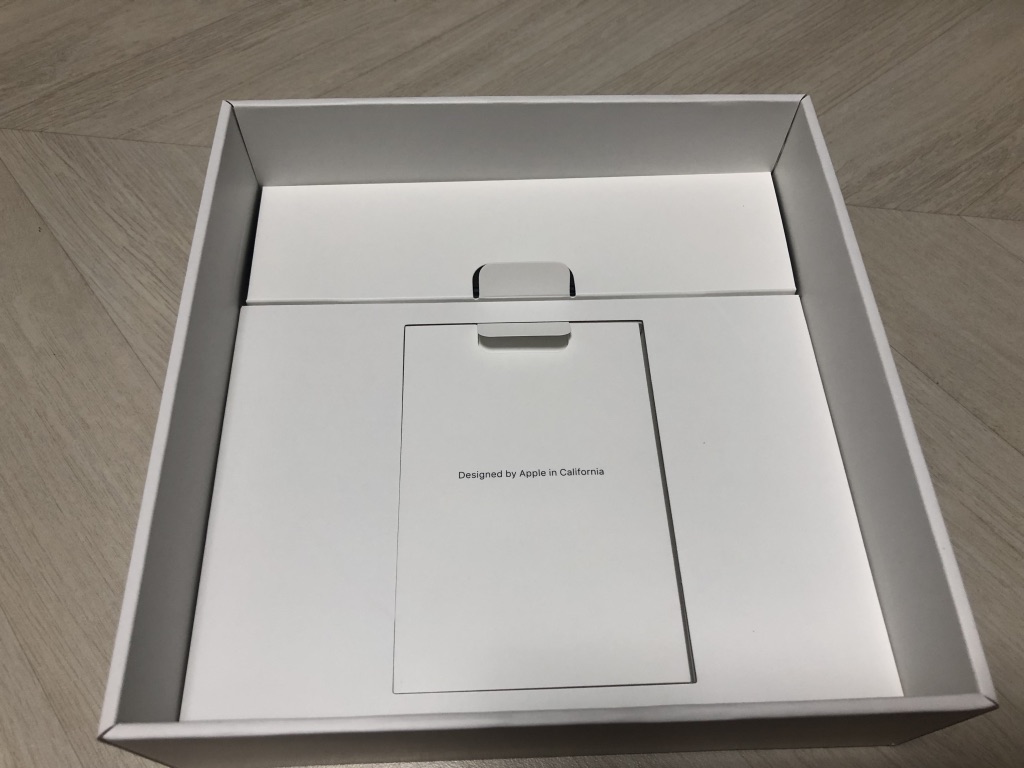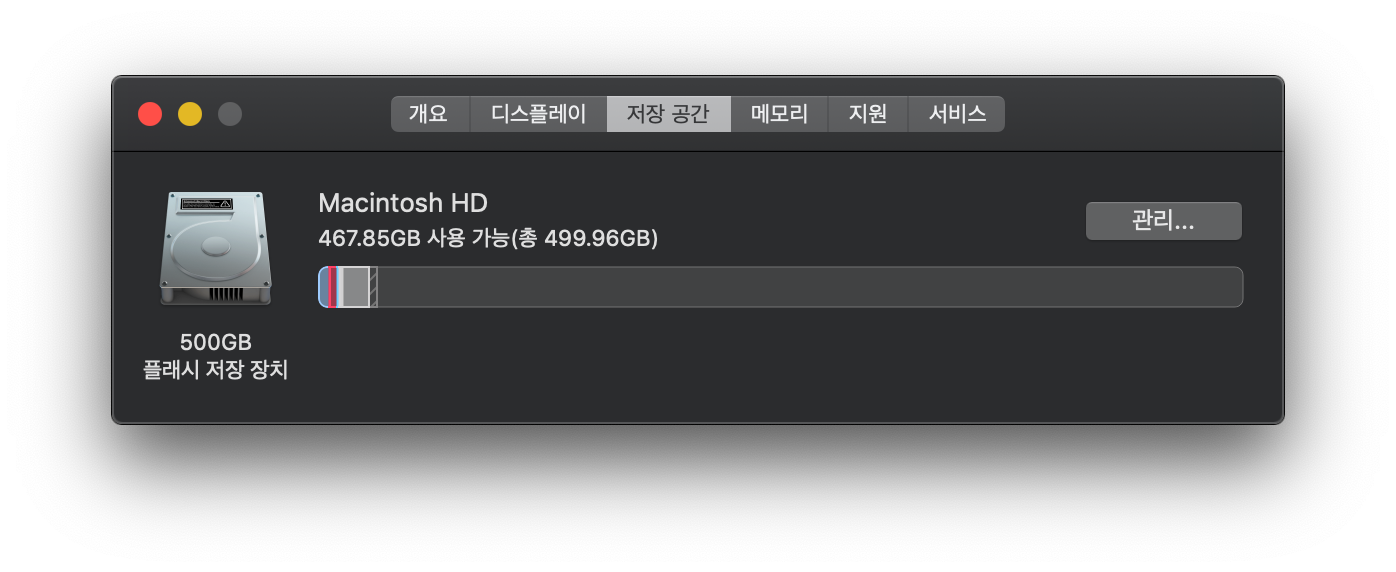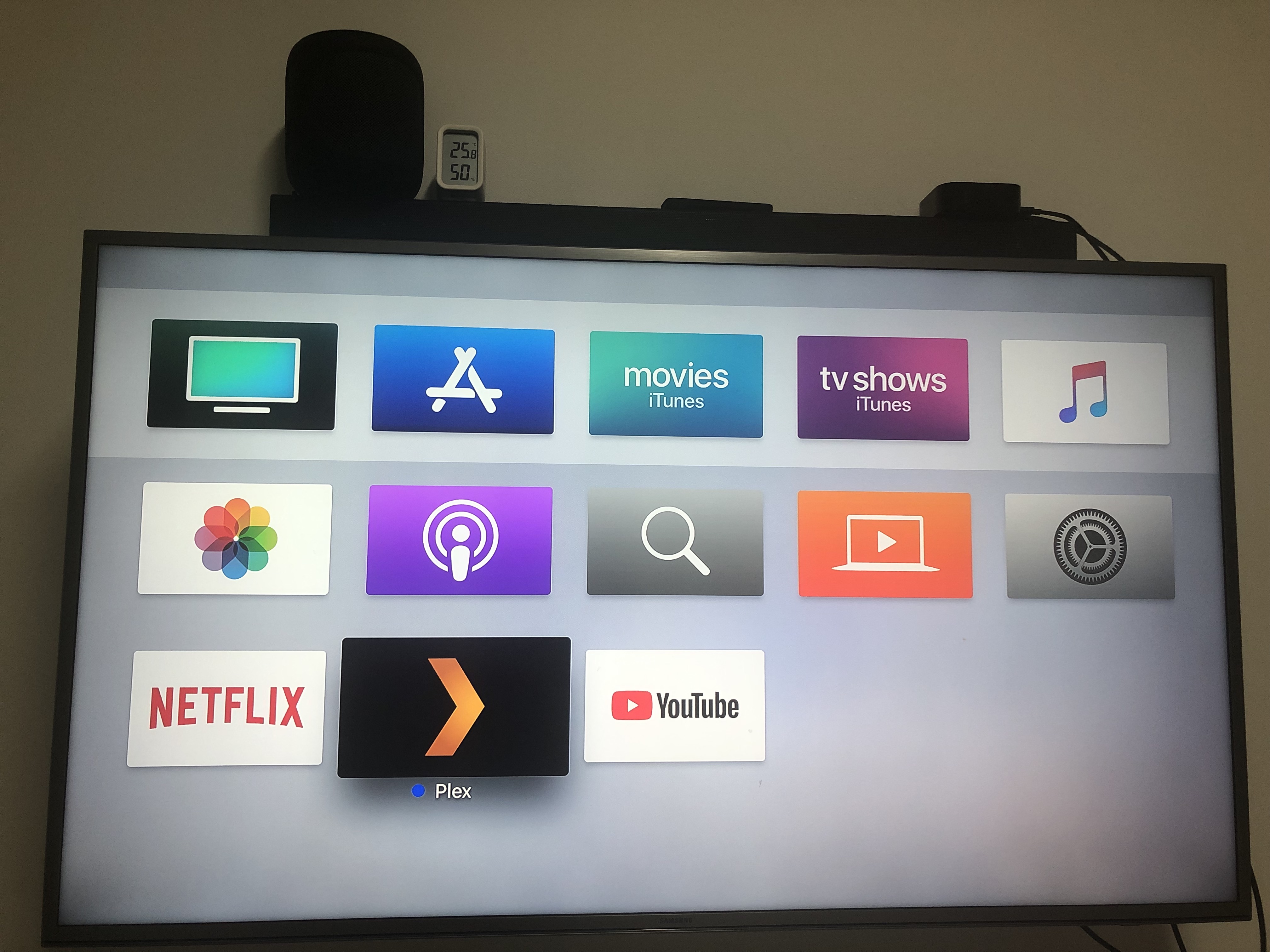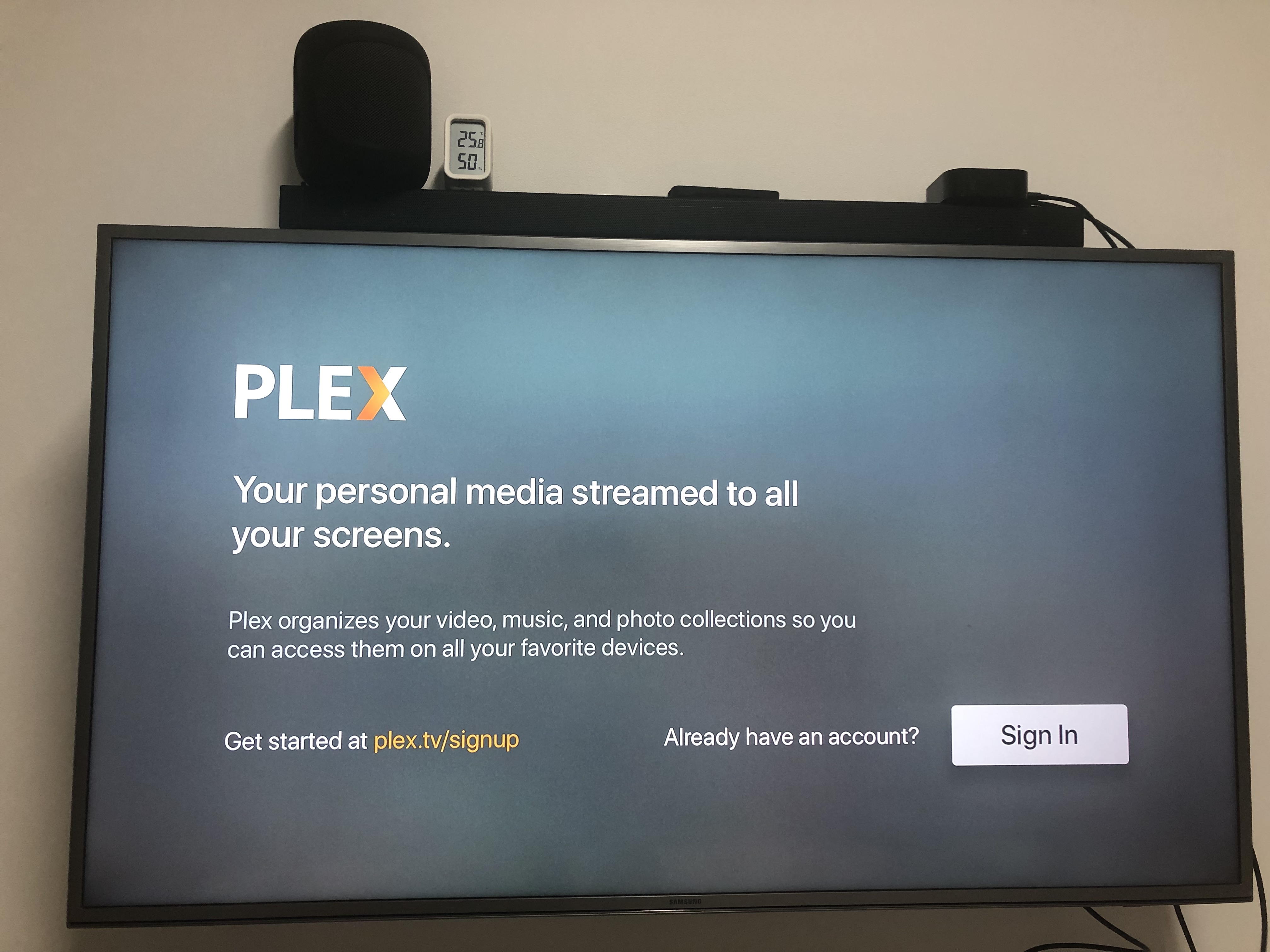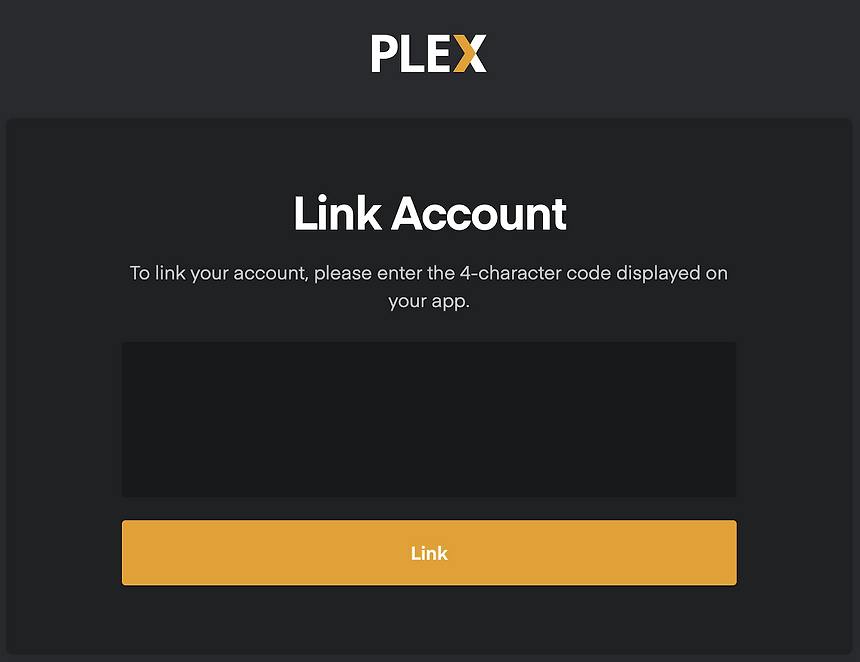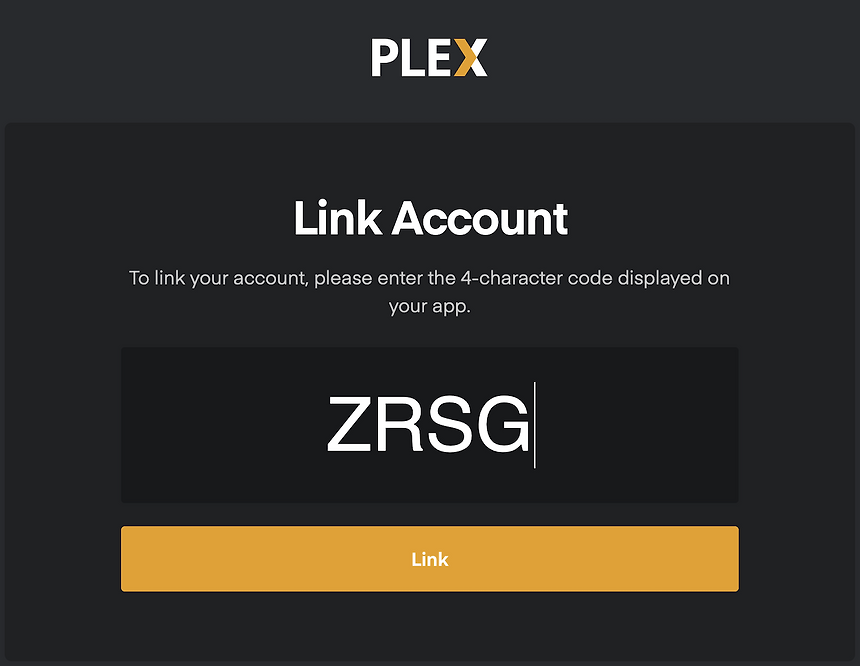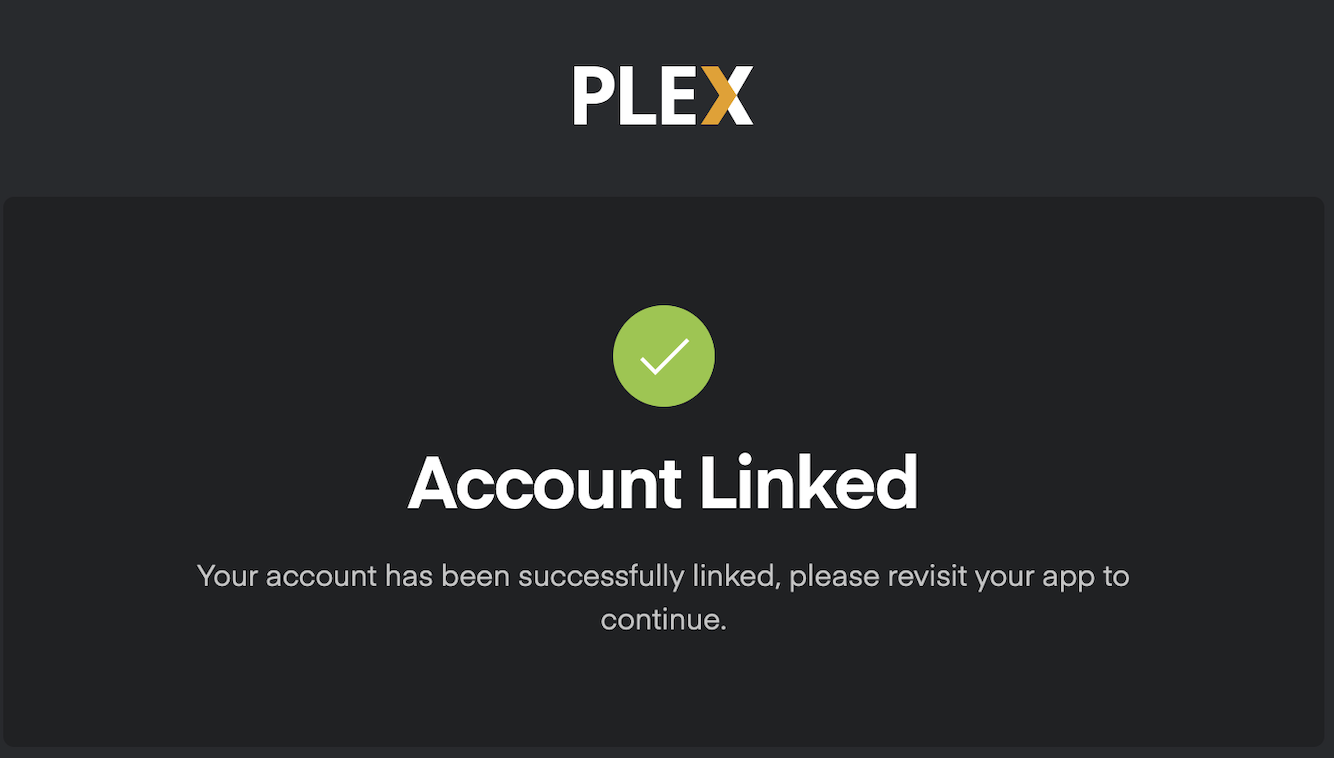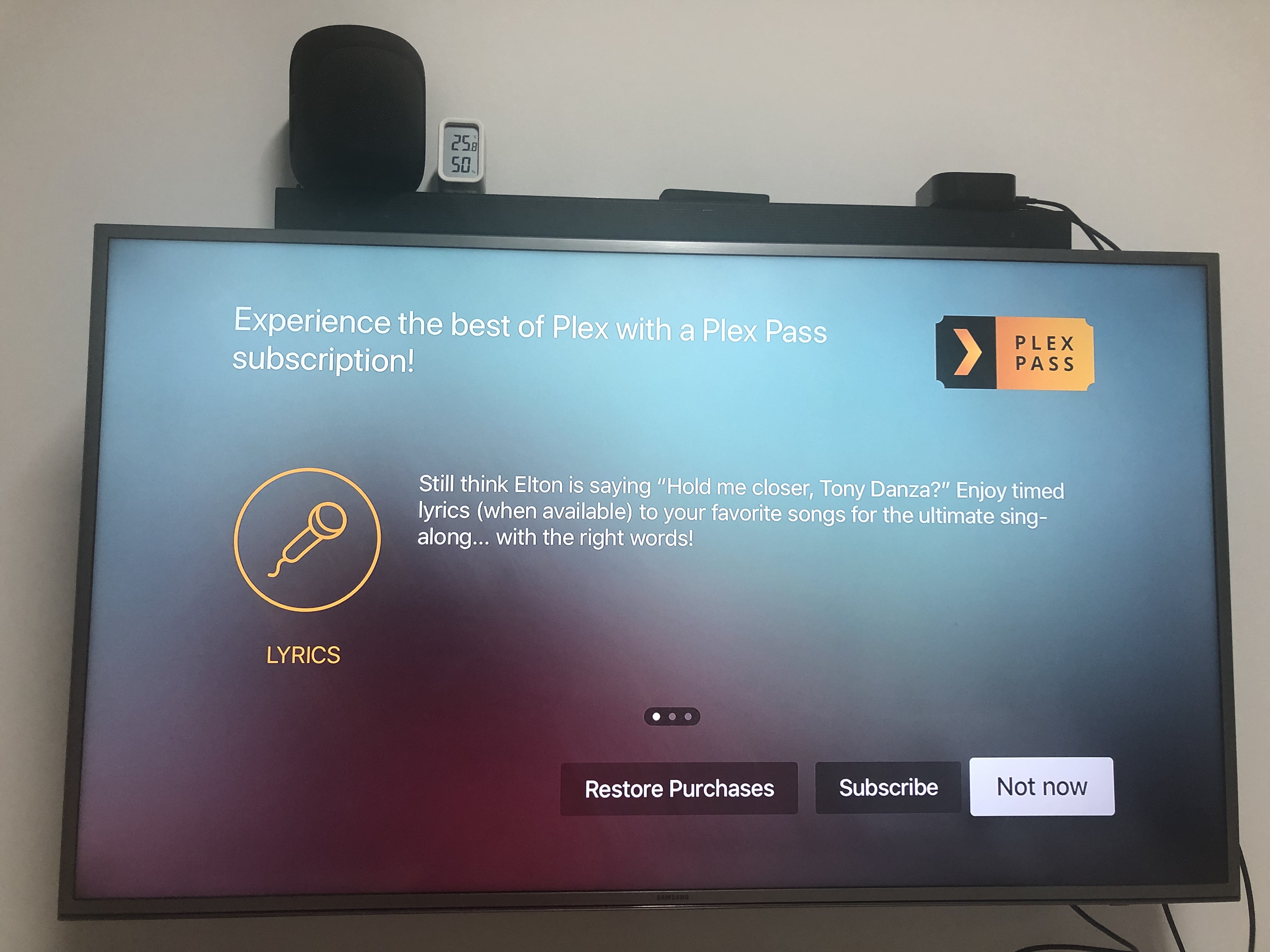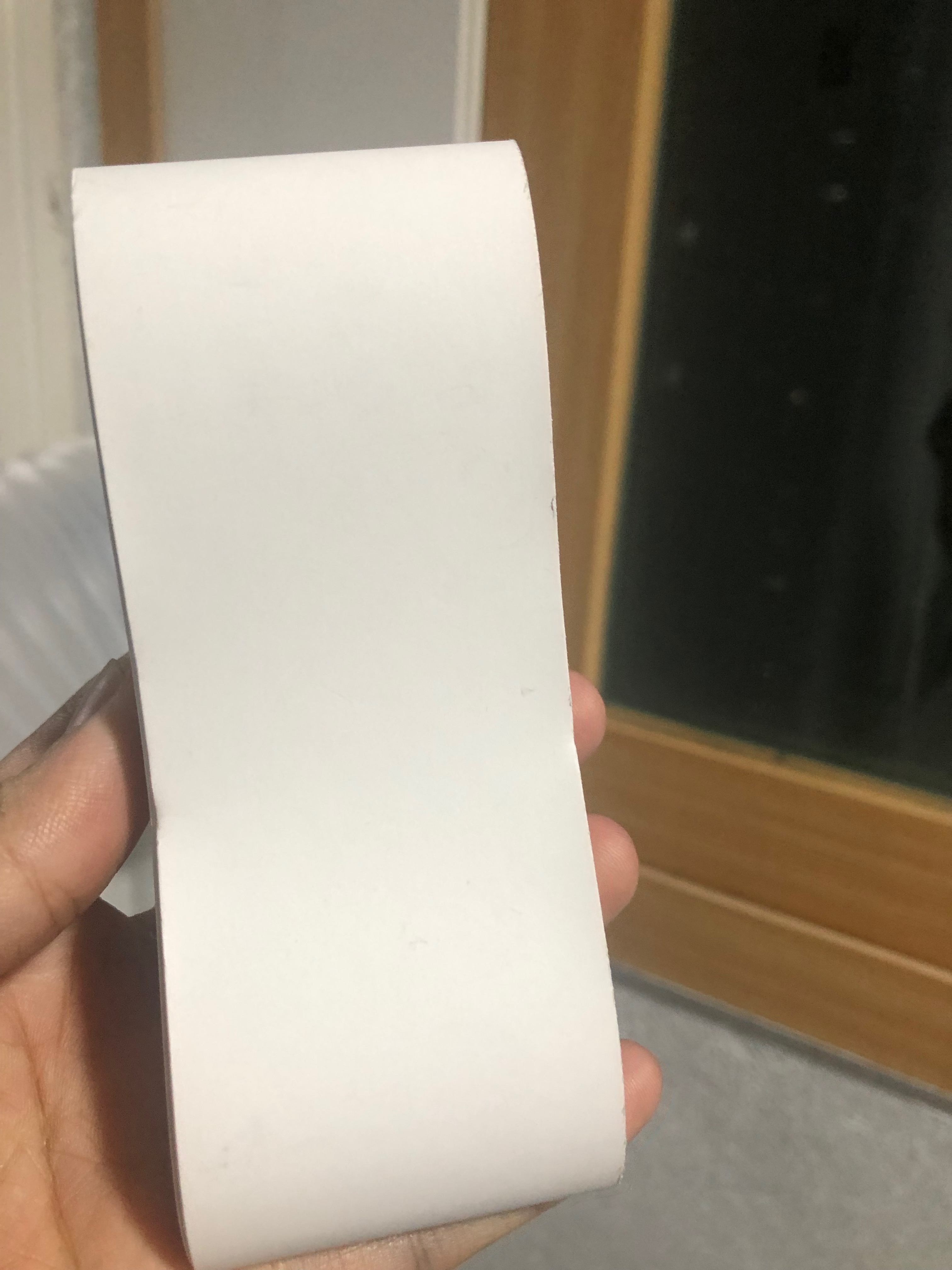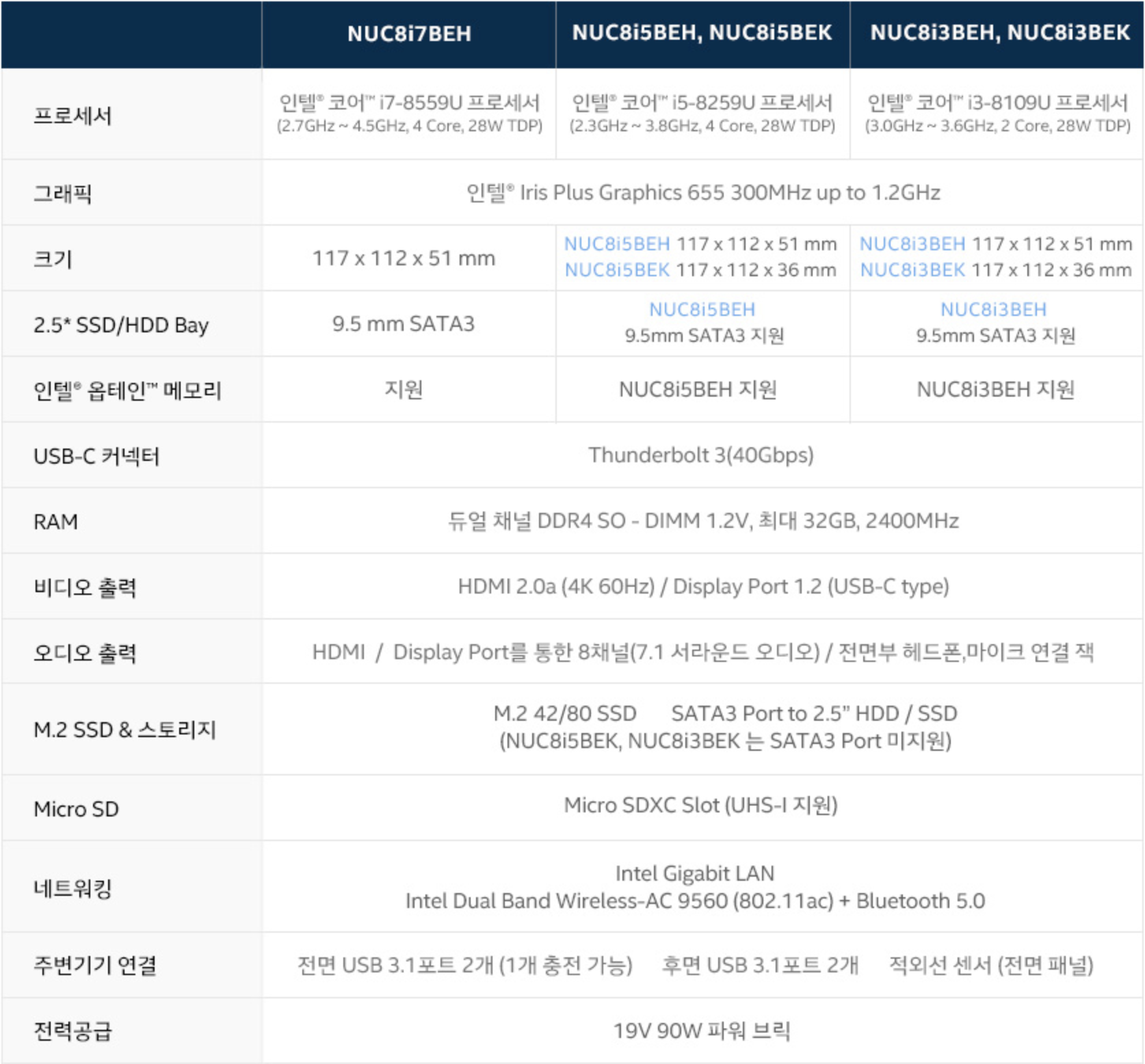이번에 맥미니 2018 모델을 구매하고, 램 자가 업그레이드를 하려고 뒷 뚜껑을 열었더니
내부를 열기 위해 필요한 나사가 나에게 없는 TR6, TR10 드라이버가 필요했다..

별 나사인데 가운데 뽈록 튀어나온 것이 있다.
급하게 쿠팡에서 해당 나사가 있는 샤오미 WIHA 고정밀 드라이버 세트를 구매했다. ㅜ
이전부터 관심있게 봐오던 것이었는데 의도치 않게 구매를 하게 되었다.
쿠팡 로켓 배송은 되지 않아 배송비 2,500원 내고 이틀만에 받았다.
패키징은 샤오미답게 깔끔하다.

뒷면에는 지원하는 드라이버 헤드에 대한 정보가 있다. ( 총 24개 종류의 드라이버 헤드를 지원한다. )
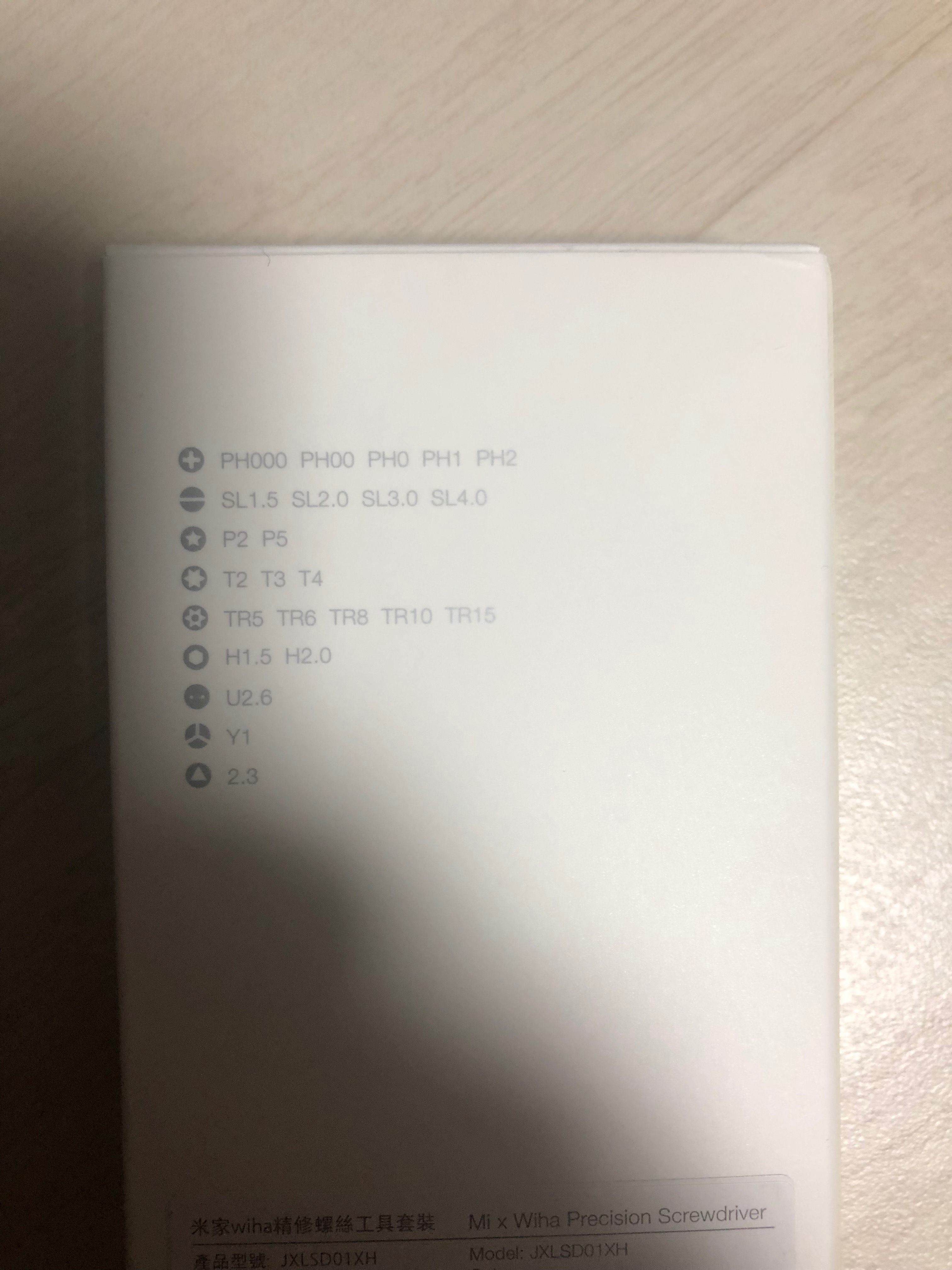
내부 패키지도 깔끔하며, 외관은 무광 알루미늄으로 고급스러워 보인다.



윗 부분을 한번 꾹 누르면 내부 드라이버 수납 공간이 올라온다.

꺼내어보면 역시 깔끔하게 정리되어 있고 헤드 수납공간은 자석 기능이 있어서 편리하다. 또한 각 헤드에는 헤드 규격이 적혀 있다.

드라이버 몸체에서 헤드 결합 부분도 역시 자석으로 되어 있어 편리하고,

뒷 부분은 스핀캡으로 되어 있어 드라이버 사용 시 편리하게 사용 가능하다.

2만원 돈에 이정도 퀄리티라니 진작 살걸 후회가 된다...
'IT제품 > 잡동사니' 카테고리의 다른 글
| [외장하드] M.2 NVME SSD to Thunderbolt3 (썬더볼트3) Enclosure - 실패기 (2) | 2019.04.17 |
|---|---|
| [모니터암] HYB GTC5211 가스스프링 모니터암 사용 후기 (2) | 2019.04.12 |
| [공기청정기] 제로홈 강제 환기 시스템 사용 후기 - 1 ( 설치 방법 ) (0) | 2019.04.03 |
| [NUC] NUC8i7BEH SSD/HDD/RAM 장착 방법 (0) | 2019.04.03 |
| [블랙박스] 샤오미(Xiaomi) 70mai Dash Cam Pro 사용 후기 - 7 ( 야간 및 주차장 녹화 영상 ) (3) | 2019.04.03 |