애플티비와 PLEX 설정 방법 정리
[ 애플티비 PLEX 설정 방법 ]
1. 애플티비에서 PLEX 앱을 실행한다.
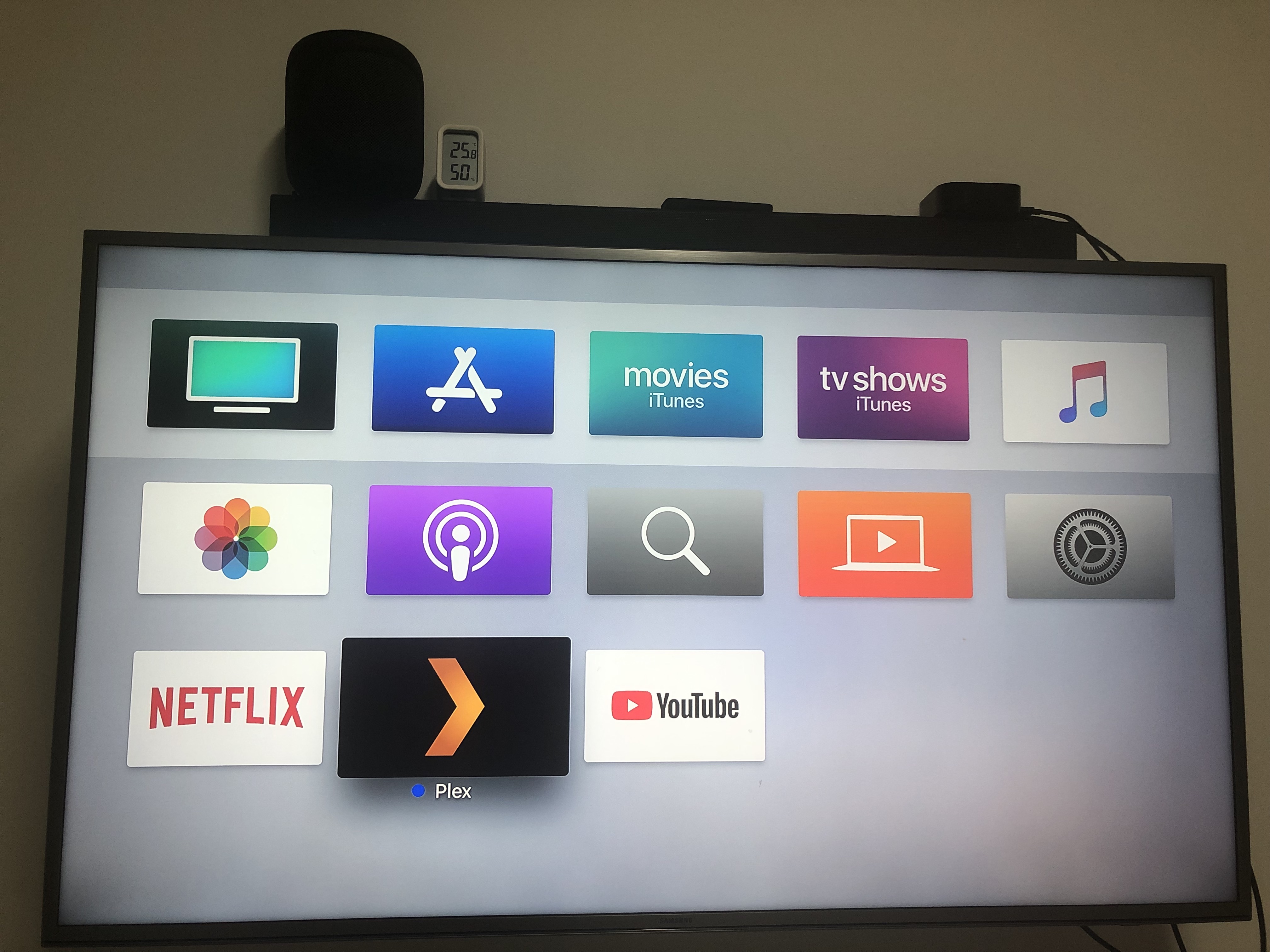
2. Sign In 선택
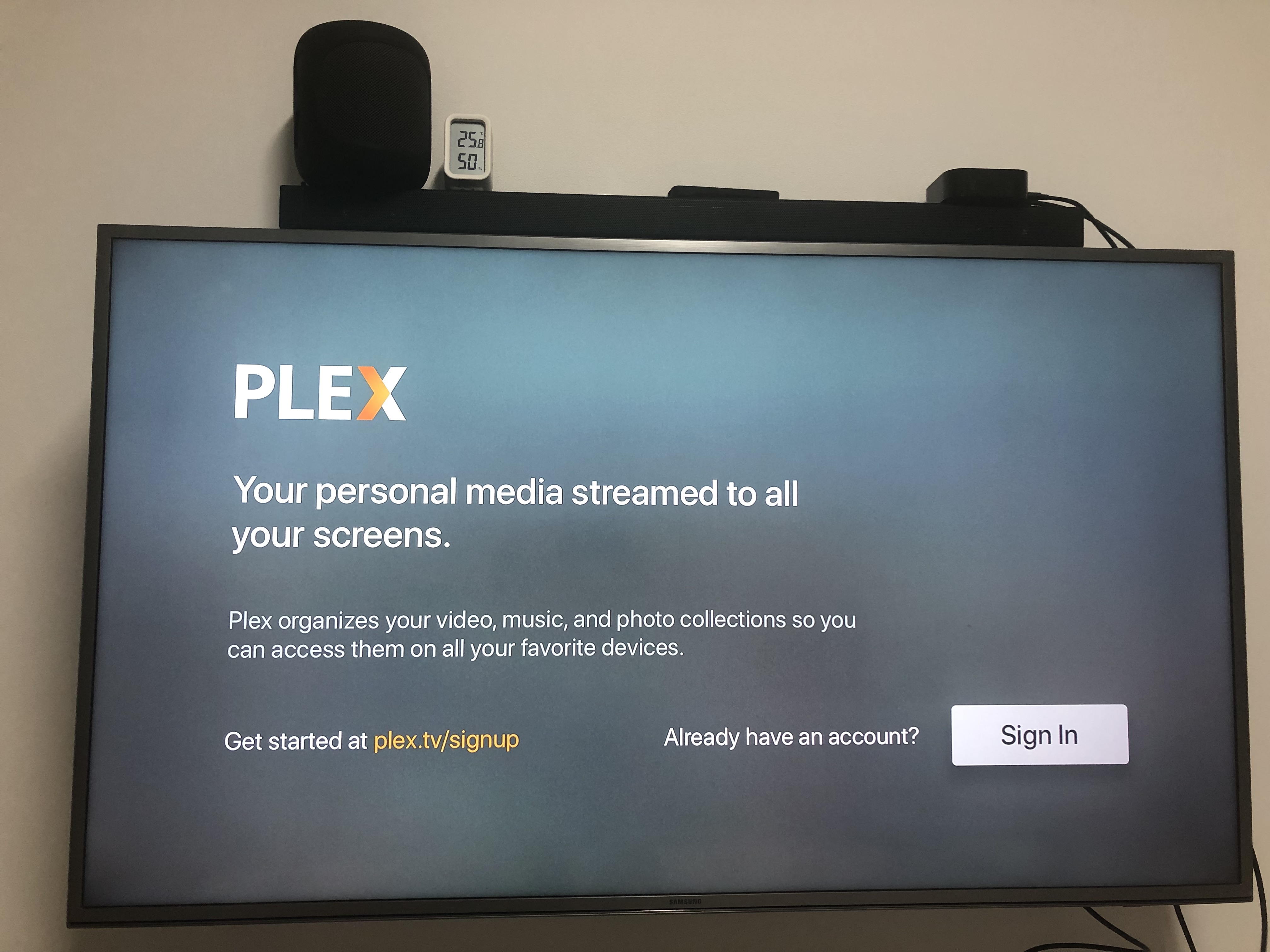
3. http://plex.tv/link에 접속해서 Code를 입력하라고 나온다.

4. http://plex.tv/link에 접속하자.

5. 로그인을 하면 아래와 같이 Code를 입력하는 화면이 나오며, 애플티비에 나온 Code를 여기에 입력하고 Link를 선택
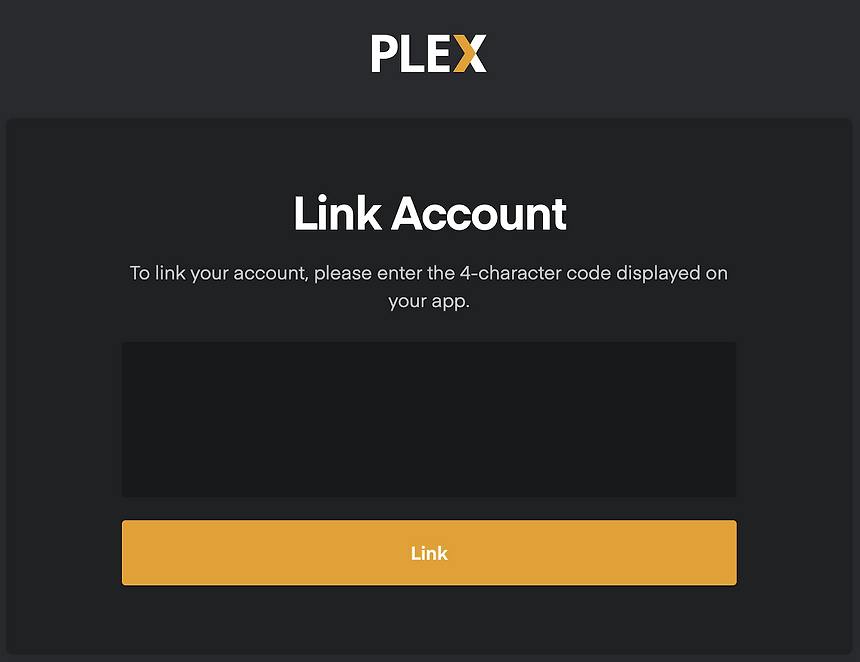
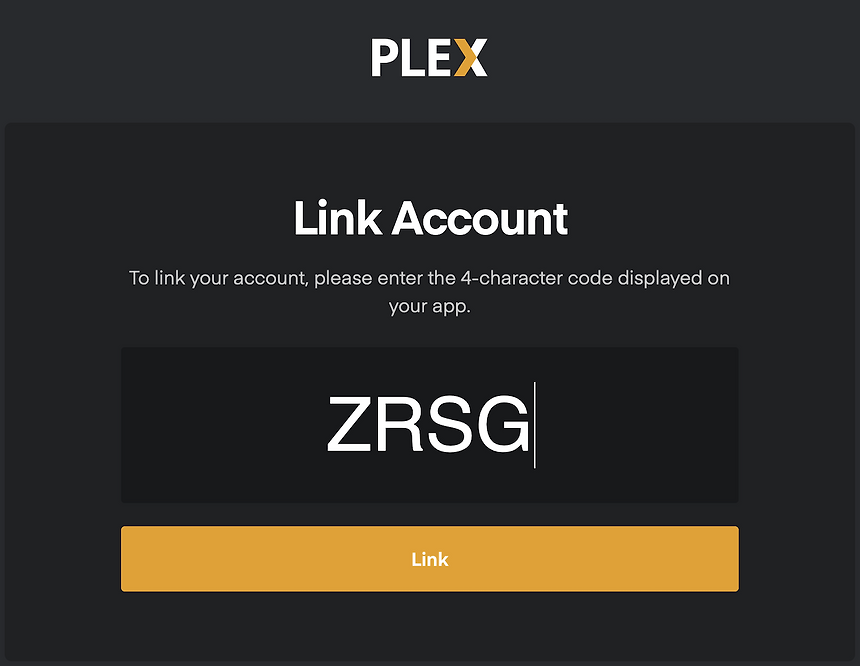
6. 조금 기다리면 Account가 Link 되었다고 나온다.
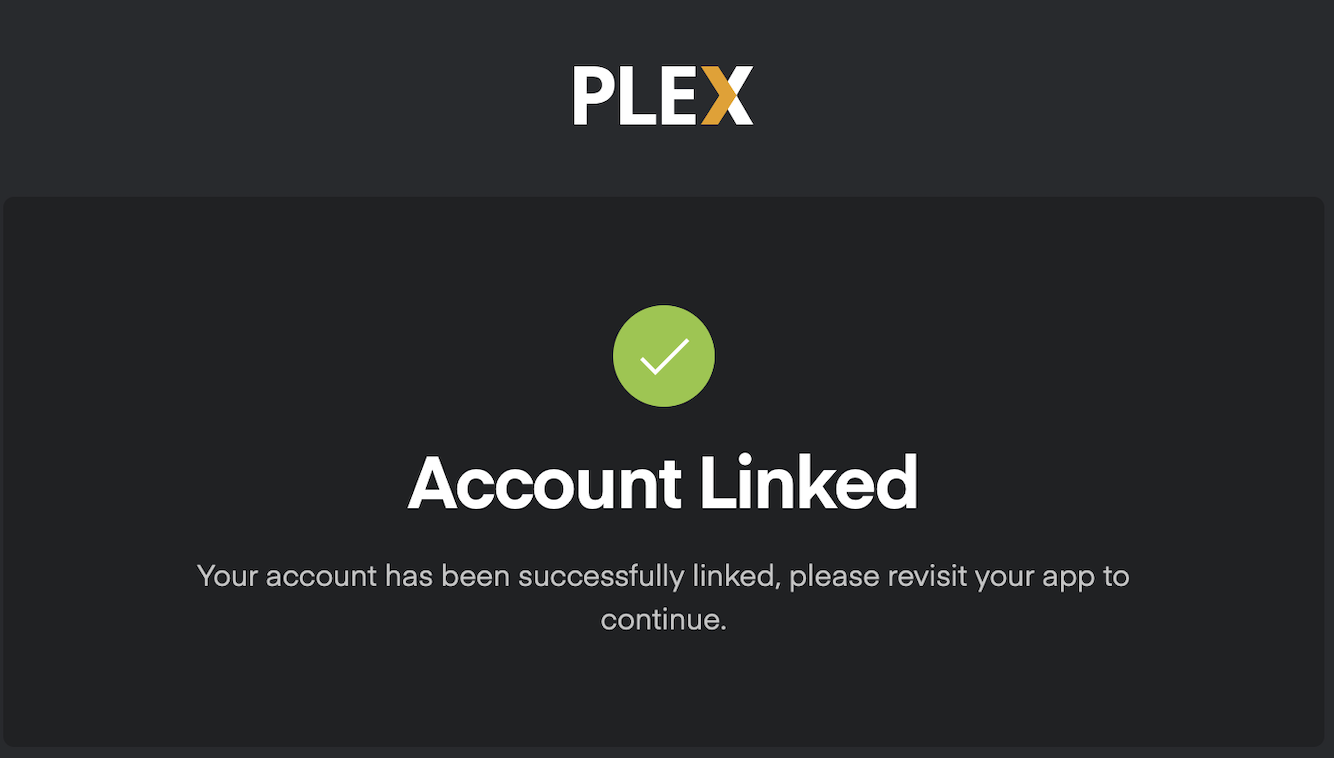
7. 이제 애플티비를 보면 PLEX PASS 가입 권유가 나오는데 그냥 넘기면 된다. ( Not Now 선택 )
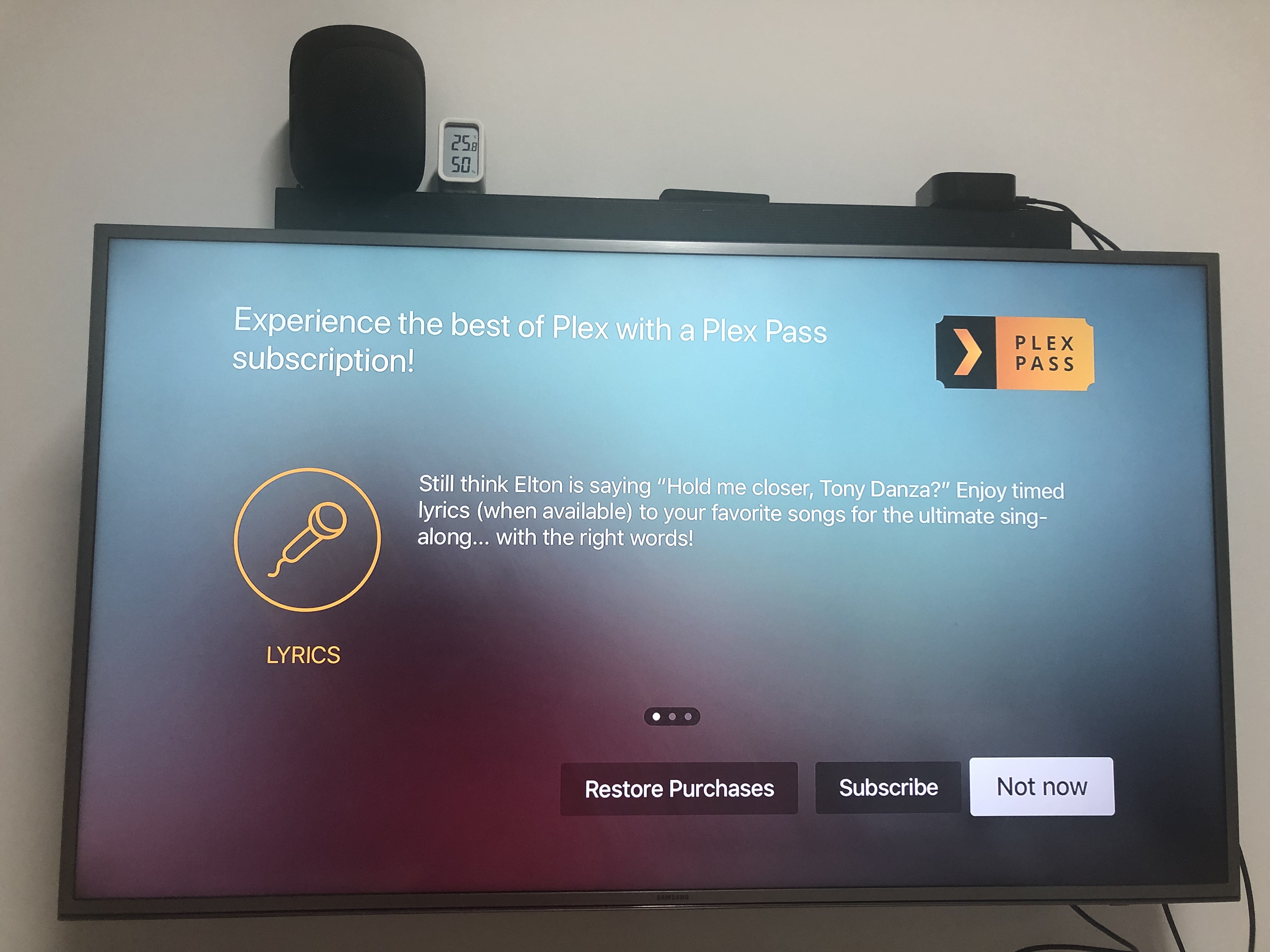
8. 이제 Link 된 계정에 등록된 PLEX 서버를 선택한다.

9. 이제 선택한 PLEX 서버의 컨텐츠를 볼 수 있다.

'PLEX > 활용TIP' 카테고리의 다른 글
| [PLEX] 다국어(한영통합) 자막 smi 파일 나누기 - 자막 한방에~ (0) | 2019.08.20 |
|---|---|
| [PLEX] 나만의 넷플릭스 플렉스 (PLEX) 소개 (0) | 2019.03.03 |
| [PLEX] 분할된 smi 파일 하나로 합치기 - 자막 한방에~ (2) | 2019.02.25 |
| [PLEX] 간단한 인코딩 프로그램 - 샤나 인코더 ( ShanaEncoder ) (0) | 2019.02.25 |
| [PLEX] 2개의 AVI 파일 하나로 합치기 - AVI-Mux (0) | 2019.02.25 |



































































